ePartool für Administrator*innen
3. Inbetriebnahme
3.1 Erste Installation
3.2 Grundkonfiguration
3.3 Die Nutzerrollen
4. Überblick über das Backend
4.1 Grundeinstellungen
4.1.1 Site – Grundsätzliches
4.1.2 Seiten: allgemeine Texte
4.1.3 Schlagworte
4.1.4 Fußbereich
4.1.5 Hilfetexte
4.2 Nutzerverwaltung
4.3 Mediathek
4.4 E-Mail
5. Eine Beteiligungsrunde durchführen
5.1 Neue Beteiligungsrunde anlegen
5.2 Beiträge von Teilnehmenden sichten
6. Abstimmen lassen
6.1 Aufbereiten von Beiträgen zur Abstimmung
6.2 Stimmberechtigte: Einzelpersonen, Gruppen und Testwähler_innen
6.3 Abstimmungscodes vergeben und Einladungen verschicken
6.4 Abstimmungsberechtigte Gruppenmitglieder freischalten oder ablehnen
6.5 Eine Abstimmung beenden und das Ergebnis veröffentlichen
7. Reaktionen & Wirkung nachvollziehbar machen
7.1 Übersicht über Reaktionen: Dokumente und Multimedia einstellen
7.2 Follow Up Dokumente bearbeiten
7.2.1 Textschnipsel anlegen
7.2.2 Verknüpfung von Textschnipseln: Beiträge und Textschnipsel anderer Follow-up-Dokumente zuweisen
7.3 Reaktionen freischalten und verwalten
8. Wenn etwas schiefgegangen ist – Problemlösungen
9. Das Tool selbst weiterentwickeln
10. Anhang
3. Inbetriebnahme
3.1 Erste Installation
Eine aktuelle Installationshilfe und den Download des ePartools stellen wir hier bereit.
3.2 Grundkonfiguration
Wenn ihr das Tool zum ersten Mal in Betrieb nehmt, solltet ihr Euch die Zeit nehmen, bestimmte Dinge einzurichten.
Im Rahmen des Handbuchs können wir nicht auf alle Details eingehen. Betrachtet die folgende Auflistung daher eher als eine Art Checkliste.
Dazu gehören:
- Logo im Kopfbereich (Header): Hier könnt ihr das Logo eurer Organisation oder Gruppe statt des ePartool-Logos einfügen. Tipp: Nutzt als Grafik ein PNG, SVG oder GIF mit Transparenzen, um keine hässliche Box um das Logo herum zu haben.
- Fußbereich (Footer): Auch hier habt ihr bis zu vier Spalten Platz für Träger- und Projektlogos oder Kontaktadressen
- Beschreibung von „Mitwirkung“: Auf der Titelseite gibt es die Möglichkeit, den Einsatz eures Tools mit einer kurzen Erklärung zu versehen.
- Das sogenannte „Favicon“, das als Lesezeichen im Browser erscheint, könnt ihr ersetzen. Dazu muss die Grafik im Installationsordner ausgetauscht werden.
- Für Fortgeschrittene: Im Quelltext gibt es die Möglichkeit die sogenannten Meta-Beschreibungen der ganzen Site zu beschreiben. Auch könnt ihr hier ein Standard-Bild hinterlegen, das beim Teilen in sozialen Netzen verwendet werden soll (og:image).
- Für Profis: Das Design und die Grundfarben können in den CSS-Beschreibungen angepasst werden.
Parallelbetrieb mehrerer Projekte mit einer Datenbank
Das Tool erlaubt es, mehrere Installationen mit nur einer Datenbank zu managen. Dieser Parallelbetrieb bedeutet, dass ihr das Tool in verschiedenen Versionen und je nach Bedarf unterschiedlichen oder gemeinsamen Beteiligungsrunden nutzen könnt, während die Nutzerverwaltung zentral abgewickelt wird.
Hierfür benötigt ihr zweistellige Kürzel, die die Datenbank als Unterscheider im System verwendet. Derzeit können Beteiligungsrunden gemeinsam oder getrennt sichtbar geschaltet werden; die Infoartikel zu den Beteiligungsrunden sind ebenfalls gemeinsam oder nach Bedarf separat einstellbar. Nicht unterscheidbar sind die Nutzerbeiträge und Reaktionen & Wirkungen zu einer gemeinsamen Beteiligungsrunde.
Wichtig: Alle hochgeladenen Dokumente müssen in beiden Installationen eingespielt werden, da sie nicht in der Datenbank, sondern in einem Serverordner liegen.
Voraussetzung: „Projekte“
Eine Installation des ePartool innerhalb einer Datenbank wird als „Projekt“ bezeichnet. Das Anlegen eines Projekts ist während des Installationsvorgangs komfortabel über den Installationswizard möglich.
Projekt nachträglich anlegen/ändern
Um eine Installation nachträglich als neues Projekt in der Datenbank zu registrieren, sind folgende Schritte notwendig:
- Projekte werden mit zweistelligem alphanumerischem Code verwaltet. Die Grundinstallation läuft in der Regel als Projekt „xx“. Für ein neues Projekt muss also ein neuer zweistelliger Code festgelegt werden. Dieser Code wird später für Nutzer_innen an keiner Stelle sichtbar. Im Backend erscheint lediglich der zum Projektcode zusätzlich frei vergebene Projektname.
- Das SQL-Skript data/create-project-<project_language>.sql öffnen und in der ersten Zeile den Projektcode festlegen. In Zeile 8 kann dann der Projektname vergeben werden, der aus beliebigen Buchstaben und Ziffern bestehen kann (inkl. Leerzeichen und Klammern). Auf Sonderzeichen, insbesondere Backslash (\), einfache (‚) und doppelte („) Anführungszeichen sollte dabei aber verzichtet werden.
- Das veränderte SQL-Skript auf die Datenbank anwenden.
- Der Projektcode muss in application/configs/config.local.ini in der Direktive „project“ ebenfalls noch angepasst werden (Standardwert des Installers lautet project = „xx“).
Entfernen von Projekten
Derzeit ist kein Weg vorgesehen, um ein einzelnes Projekt wieder aus der Datenbank zu entfernen.
3.3 Die Nutzerrollen
Grundsätzlich unterscheiden wir bei der Nutzung dieses Tools zwischen verschiedenen Gruppen: Besucher_innen der Website, Teilnehmende, Gruppenverantwortliche, Redaktionsmitglieder und Administratoren.
Nutzer_innen, die eure Website aufgerufen haben, sind für das Tool zuerst einmal unbekannte Besucher_innen. Daher werden sie nicht alle Funktionen sehen können, die eingeloggten Nutzer_innen zur Verfügung stehen (Abstimmungen o.ä.).
Sobald Besucher_innen Beiträge einstellen, werden sie vom Tool als individuelle Nutzer_innen gesehen und werden damit zu Teilnehmenden. Diese können ein Passwort bekommen und haben je nach Zusammenhang die Möglichkeit, Informationen zu Beteiligungsrunden und dem Tool einzusehen, Beiträge zu schreiben/ändern, abzustimmen und an Diskussionen teilzunehmen.
Gruppenverantwortliche haben zudem zusätzlich die Möglichkeit, einzelne Teilnehmende für die Abstimmung freizugeben. Sie können die individuellen Bewertungen durch einzelne Gruppenmitglieder aber nicht einsehen oder bearbeiten.
Redaktionsmitglieder verwalten die Beteiligungsrunden und können Inhalte einstellen, Beiträge sichten, verschlagworten und die Abstimmungen durchführen.
Tiefere Grundeinstellungen am Tool können nur die Administrator_innen durchführen – sie können z.B. auch ganze Beteiligungsrunden aus dem System entfernen.
Zur Navigation der einzelnen Nutzergruppen teilt sich die Website in zwei wesentliche Bereiche: das Frontend und das Backend. Das sogenannte Frontend ist die klassische Ansicht der Website für Besucher_innen und Teilnehmende. Hier könnt ihr an Beteiligungsrunden teilnehmen und Informationen erhalten.
Das Backend ist der dazugehörige Redaktionsbereich. Dieser Bereich ist nur erreichbar und einzusehen für alle, die Redakteurs- oder Administrationsrechte besitzen. Hier können Beteiligungsrunden erstellt und bearbeitet und Inhalte für die Informationsseiten etc. eingestellt werden, die dann wiederum im Frontend auf der Seite für alle einsehbar sind.
4. Überblick über das Backend (Redaktionsbereich)
Der Redaktionsbereich (das „Backend“) verfügt über umfangreiche Funktionen.
Wenn ihr Adminberechtigungen für eine oder mehrere Beteiligungsrunden besitzt, so habt ihr nach dem Login die Möglichkeit, von der Startseite zu den Beteiligungsrunden in den Adminbereich zu wechseln. Dazu klickt ihr oben rechts neben der Anzeige eures Login-Namens auf den Pfeil, hier bekommt ihr die Optionen „Alle meine Beiträge ansehen“, „zum Adminbereich“ und „Logout“ angezeigt.
Durch einen Klick auf „zum Adminbereich“ gelangt ihr auf die Startseite des Redaktionsbereiches. Dieser ist im Großen und Ganzen wie die Startseite aufgebaut. So findet ihr alle laufenden Beteiligungsrunden untereinander aufgelistet. Die obere Leiste führt euch zu den Seiten „Grundeinstellungen“, „User“, „Media“ und „E-Mail“. Darunter befindet sich die Funktion „Neue Beteiligungsrunde“, mit der ihr eine neue Beteiligungsrunde erstellen könnt.
4.1 Grundeinstellungen
4.1.1 Site – Grundsätzliches
Der „Titel der Site“, den ihr hier eintragen könnt, erscheint in dem Tab eures Browsers. Darunter könnt ihr eine Seitenbeschreibung verfassen. Diese wird auf der Startseite unterhalb der Überschrift „Mitwirkung mit Wirkung“ angezeigt. Achtet darauf, dass die Beschreibung nicht zu lang ist.
4.1.2 Seiten: Allgemeine Texte
Hier könnt ihr die in der Fußzeile jeder Seite sichtbaren Artikel „Kontakt“, „Datenschutz“ usw. bearbeiten, sowie weitere allgemeine Artikel wie „Was-wir-mit-euch-machen“, die sich nicht auf eine bestimmte Beteiligungsrunde beziehen („Einführung Follow-Up“, „Erklärung Abstimmungsergebnisse“ etc.). Über einen Texteditor können alle Texte bequem bearbeitet werden.
Über das „⊕ Neue Seite“ oben könnt ihr weitere Artikelseiten anlegen.
4.1.3 Schlagworte
Hier könnt ihr alle Schlagworte angeben, nach denen die Besucher_innen Beiträge oder Fragen suchen können bzw. sich Beiträge anzeigen lassen können. Die Liste ist unbegrenzt erweiterbar und jedes Schlagwort kann auch wieder gelöscht oder bearbeitet werden. Bereits verwendete Schlagwörter können jedoch nicht gelöscht werden!
Tipp: Bevor ihr Schlagwörter verwendet, überlegt euch gut, welche Schlagwörter sinnvoll sind, also wie allgemein oder detailliert ihr verschlagworten wollt.
4.1.4 Fußbereich
Die Seite „Fußbereich“ ermöglichen euch die Bearbeitung sämtlicher Informationen in diesem Bereichen der Website. Euch stehen vier Kästchen zur Verfügung, die in der Desktopansicht nebeneinander, auf Mobilgeräten untereinander angezeigt werden. Es bietet sich an, dass ihr hier eure Projektlogos einfügt, Kontaktinformationen zur Verfügung stellt und am besten auch zu uns verlinkt: Dann können künftig weitere Interessierte das Onlinetool bei sich einsetzen.
4.1.5 Hilfetexte
Die Hilfetexte fürs Frontend, die jeweils für Besucher_innen über das kleine Fragezeichen rechts oben erreichbar sind, können hier bearbeitet werden. Euch stehen alle Möglichkeiten wie bei regulären Artikeln zur Verfügung.
4.2 Nutzerverwaltung
In der „Nutzerverwaltung“ werden alle bisherigen Nutzer_innen alphabetisch aufgelistet. Es ist jedoch auch möglich nach anderen Kategorien zu sortieren wie z.B. der letzten Aktivität oder der E-Mail-Adresse.
Mit einem Klick auf den kleinen Stift in der letzten Spalte können User bearbeitet werden. Hier kann dem_der Nutzer_in beispielsweise eine Rolle zugewiesen oder der Status bestätigt werden. Außerdem kann eine interne Notiz hinzugefügt werden und die Anmeldung zum Newsletter erfolgen.
4.3 Mediathek
In der Mediathek könnt ihr alle Medien, die das Tool enthält, verwalten – also alle Bilder, Videos, pdf-Dateien etc., die im Tool dargestellt werden oder z.B. zum Download verfügbar gestellt werden. Hier speichert ihr Medien für die allgemeinen Bereiche, wie eure Projektbeschreibung, die FAQ oder auch die Kontaktangabe. Jede Beteiligungsrunde hat außerdem eine eigene Mediathek, in der alle Medien für die jeweilige Runde abgespeichert werden können.
4.4 E-Mail
In der Rubrik „E-Mail“ sind alle E-Mails aufgelistet, die über das System verschickt wurden. Das kann hilfreich sein, um nachzuprüfen, ob alle E-Mails wie gewünscht verschickt wurden oder sonstige Komplikationen aufgetreten sind. Auch können E-Mails per Klick erneut versendet werden.
Unter „Vorlagen“ stehen einige E-Mail-Vorlagen für euch bereit, welche das System selbstständig verschickt. Hier handelt es sich um folgende:
- Zurücksetzung eines Passworts (password_reset)
- Beiträge durch Klick auf Bestätigungslink bestätigen (input_confirmation)
- Beiträge durch Klick auf Bestätigungslink bestätigen & neuen Useraccount einrichten (input_confirmation_new_user)
- Diskussionsbeitrag bestätigen (input_discussion_contrib_confirmation)
- Diskussionsbeitrag bestätigen & neuen Useraccount einrichten (input_discussion_contrib_confirmation_new_user)
- Bestätigungslink für automatische Benachrichtung über neue Beiträge (question_subscription_confirmation)
- Bestätigungslink für automatische Benachrichtung über neue Beiträge & neuen Useraccount einrichten (question_subscription_confirmation_new_user)
- Bestätigungslink für automatische Benachrichtung über neue Diskussionsbeiträge (input_discussion_subscription_confirmation)
- Bestätigungslink für automatische Benachrichtung über neue Diskussionsbeiträge & neuen Useraccount einrichten (input_discussion_subscription_confirmation_new_user)
- Benachrichtigung wenn neuer Beitrag eingegangen ist (notification_new_input_created)
- Benachrichtigung wenn neuer Diskussionsbeitrag eingegangen ist (notification_new_input_discussion_contrib_created)
- Einladung zur Abstimmung an Gruppe (voting_invitation_group)
- Einladung zur Abstimmung an Einzelperson (voting_invitation_single)
- Hinweis an Gruppenverantwortliche, Abstimmungen von Mitglieder zu bestätigen (voting_confirmation_group)
- Bestätigungslink für Abstimmungsteilnehmende (voting_confirmation_single)
Diese E-Mails müsst ihr noch ein wenig anpassen, indem ihr z. B eine eigene Grußformel einfügt oder die Signatur an euer Projekt anpasst.
5. Eine Beteiligungsrunde durchführen
Was ihr vorher überlegt haben solltet:
Bevor ihr eine Beteiligungsrunde startet, sollte klar sein, woran genau ihr die Teilnehmenden beteiligt, und ihr solltet transparent machen, welche Entscheidungsmacht sie haben. Bereits im Vorfeld müssen außerdem Vereinbarungen getroffen werden, wer den Beteiligten ein Feedback gibt – denn die Teilnehmenden müssen wissen, welche Wirkung ihre Beteiligung hatte. Im zweiten Schritt ist es ganz wichtig zu erörtern, was genau ihr von den Teilnehmenden erwartet. Dementsprechend muss natürlich eure Fragestellung formuliert sein. Achtet immer darauf, möglichst offene Fragen zu formulieren, und startet am besten immer mit W-Fragen (Wer? Wie? Was?…). Auch die Bereitstellung von Methodentipps und Hintergrundwissen gleich zu Beginn eurer Runde ist wichtig und muss entsprechend vorbereitet werden.
5.1.1 Grundeinstellungen
Zu den Grundeinstellungen einer neu angelegten Beteiligungsrunde gehören der Titel, der Kurztitel und ein Untertitel. Die Titelgrafik wird auf der Startseite gemeinsam mit dem Titel angezeigt. Eingegeben wird hier der Dateiname der Grafik, die zuvor in der Mediathek (s. u.) hochgeladen werden muss. Über das Feld „Rang“ könnt ihr bestimmen, an welcher Stelle der Hauptseite die neue Beteiligungsrunde angezeigt wird. Normalerweise zählt das System fortlaufend und vergibt jeweils die nächsthöhere Nummer im Vergleich zur zuletzt angelegten Konsultation. Ihr könnt die Nummerierung – und damit die Reihenfolge – der Beteiligungsrunden aber auch selbst bestimmen.
Der „Einführungstext“ erläutert möglichst präzise, worum es bei der Beteiligungsrunde geht, und wird auf der ersten Seite angezeigt, wenn ein User die Beteiligungsrunde anklickt. Das können im Idealfall ein bis drei Absätze sein.
Die „Explanation Short“ ist der kurze Text, der angezeigt wird, wenn ihr auf der Startseite mit der Maus über das Titelbild der jeweiligen Beteiligungsrunde fahrt. Hier sollte kurz und knapp das Thema oder die Hauptfrage der Runde stehen.
Vor dem Start der Runde müssen noch einige Entscheidungen getroffen werden:
Wichtig ist z.B. der Beitragszeitraum, in dem alle Teilnehmenden ihre Beiträge und Ideen eingeben können, und ob dieser Zeitraum öffentlich sichtbar sein soll. Einzelne Beiträge können von den Teilnehmenden in einem von euch zu bestimmenden Zeitraum unterstützt werden – dazu muss der Unterstützungsbutton aktiv sein („Unterstützungszeitraum öffentlich schalten?“). Damit kann vermieden werden, dass sich Beiträge wiederholen.
Wenn über die Beiträge auch abgestimmt werden soll, könnt ihr bei „Voten von… bis…“ den Abstimmungszeitraum festlegen. Auch für die Abstimmungsphase könnt ihr einen Einführungstext formulieren, entweder gleich oder zu einem späteren Zeitpunkt.
Sind Diskussionen zu den Beiträgen erwünscht? Dann aktiviert das Feld „Is discussion active?“. Wir möchten darauf hinweisen, dass das Diskussionsmodul zur Drucklegung des Handbuchs noch nicht fertig gestellt ist.
Zum Schluss könnt ihr in den Grundeinstellungen noch angeben, wer administrativ verantwortlich ist. Da das Tool euch ermöglicht, mehrere Projekte über eine gemeinsame Datenbank im Hintergrund zu verwalten, könnt ihr hier außerdem ggf. angeben, zu welchem Projekt eure Beteiligungsrunde gehört.
5.1.2 Phasen
Euch gefallen die Namen der fünf Phasen (Infos – Fragen – Beiträge – Abstimmung – Reaktion und Wirkung) nicht bzw. sie passen nicht zu eurem Projektvorhaben? Dann könnt ihr sie hier umbenennen und an eure Wünsche anpassen. Es müssen nicht alle Felder ausgefüllt werden: Wenn ihr ein Feld leer lasst, dann verwendet das Tool einfach die Standardbezeichnung.
Medien hochladen
Neben der Mediathek für allgemeine Seiten, gibt es darüber hinaus pro Beteiligungsrunde eine eigene Medienverwaltung. In jeder Beteiligungsrunde könnt ihr unter dem Menüpunkt „Medienverwaltung“ Bilder und Grafiken hochladen, die ihr für die jeweilige Beteiligungsrunde an unterschiedlichen Stellen verwendet. Also z.B. Bilder für die Titelseite, Medien für bestimmte Unterseiten der Beteiligungsrunde etc.
Alle notwendigen Inhalte vorbereiten
Jetzt geht es an die Inhalte: In der linken Spalte finden sich alle weiteren wichtigen Seiten zur Erstellung der Beteiligungsrunde. Es bietet sich immer an, den Teilnehmenden auch einige Hintergrundinformationen und Praxistipps zur Verfügung zu stellen, damit sie sich genauer informieren können, worum es eigentlich geht oder wie sie an dem Thema arbeiten können.
Infos
Hier könnt ihr mit Texten, Bildern, Videos oder Download-Dokumenten Informationen zur Verfügung stellen. Diese Inhalte könnten für eure Beteiligungsrunde sinnvoll sein:
- Infos zu Verfahren (So geht’s)Hier erläutert ihr kurz und bündig, wie die Beteiligung über das Tool funktioniert, wie z.B. Beiträge eingestellt werden, dass ein Beitrag nur aus max. 300 Zeichen besteht oder dass man eine E-Mail erhält, die einen Bestätigungslink beinhaltet usw.
- Infos zum Thema (Darum geht’s, Hintergrundinformationen)Ein kurzer Text, der beschreibt, worum es geht, darf nicht fehlen. Dieser sollte im Infobereich als allererstes zu sehen sein. Darüber hinaus solltet ihr noch einen oder mehrere Artikel mit Hintergrundinformationen zu dem Thema/den Themen der Runde formulieren.
- PraxishilfenDas ePartool-Konzept sieht eine Auseinandersetzung vor Ort vor. In ihrem selbstgewählten Setting sollen sich junge Menschen mit den Fragestellungen auseinandersetzen. (Das bedeutet, dass sie Zeit, Raum, Methode, Gruppe etc. selbst bestimmen.) Deshalb bietet es sich an, einen Artikel mit Methodenvorschlägen zur Verfügung zu stellen, an welchem sich die Teilnehmenden orientieren können.
- Alles weitere ist eurer Kreativität überlassen!
Fragen
Auch eure Fragen an die Teilnehmenden oder auch die Themen, mit denen sie sich auseinandersetzen sollen, dürfen nicht fehlen. Über „Fragen“ gelangt ihr in den entsprechenden Bereich. Über einen Texteditor tragt ihr eure Frage oder euer Thema ganz einfach ein. Wenn die Frage oder das Thema nicht selbsterklärend sind, könnt ihr im zweiten Textfeld noch eine Erklärung einfügen – diese darf auch Bilder und eingebettete Elemente wie Videos enthalten.
Unter „Voting-Frage“ könnt ihr festlegen, wenn bei der späteren Abstimmung eine andere Frage als die Standardfrage „Wie wichtig erachtet ihr diesen Beitrag für die weitere Diskussion?“ angezeigt werden soll.
Beiträge
Unter „Beiträge“ findet ihr mit einem Klick auf die jeweilige Frage die entsprechenden Beiträge der Teilnehmenden. Außerdem erhaltet ihr einen Überblick darüber, wer bisher schon teilgenommen hat.
5.2 Beiträge von Teilnehmenden sichten
Freischalten und Blockieren
Alle abgegebenen Beiträge können im Backend einzeln gesichtet, ggf. bearbeitet, freigeschaltet, mit Schlagwörtern versehen und zur Abstimmung freigegeben werden. Geht hierzu im Redaktionsbereich auf die entsprechende Beteiligungsrunde und klickt dort auf „Beiträge“. Danach können die Beiträge nach Fragen sortiert durchgegangen werden.
6. Abstimmen lassen
Neben der Sammlung von Beiträgen ermöglicht das ePartool die Abstimmung dieser Beiträge. Abgestimmt wird über eine mehrstufige Skala, die ihr sicher auch von anderen Internetportalen kennt. Folgendes ist besonders:
- Es können sowohl Einzelpersonen, als auch Gruppen an der Abstimmung teilnehmen. Gruppen erhalten je nach Gruppengröße ein stärkeres Stimmgewicht.
- Die Skala kann je nach Abstimmung unterschiedlich groß sein (also nicht wie bei Youtube immer zwischen 0 und 5 Sterne).
- Man muss nicht jeden einzelnen Beitrag voten, da die Beiträge zufällig eingeblendet werden und die Ergebnisse ins Verhältnis hochgerechnet werden.
Die Votingeinstellungen sind zum größten Teil selbsterklärend. Ihr entscheidet hier darüber wie groß eure Skala werden soll, ob ihr den „Superbutton“ einschalten wollt und in welchen Zeitraum abgestimmt werden soll. In der Funktion „Anzahl der erlaubten Klicks“ entscheidet ihr darüber, wie viele Beiträge die Teilnehmenden mithilfe des Superbuttons auswählen können. Diese werden dann in der Abstimmung mehrfach gewertet. Wie hoch diese gewertet werden sollen, entscheidet ihr über den „Faktor der Wertung“.
6.1 Aufbereiten von Beiträgen zur Abstimmung
Redaktionelle Bearbeitung
Bei einer hohen Anzahl von Beiträgen macht es manchmal Sinn, diese vor der Abstimmung zu bearbeiten. Bemüht euch bei der redaktionellen Arbeit immer darum, so wenig wie möglich zu ändern bzw. so nah wie möglich, an den Formulierungen zu bleiben. Der Beitrag darf inhaltlich nicht verändert werden. Im System werden alle Änderungen der Beiträge festgehalten, sodass der_die User_in immer nachvollziehen kann, wo sein_ihr Beitrag geändert wurde bzw. in welchen anderen Beitrag er ggf. eingeflossen ist.
Ihr solltet folgendes beachten:
- Gibt es Beiträge mit demselben Inhalt, derselben Aussage, Forderung oder Idee? Wenn ja, fasst die Beiträge, die einen gleichen oder ähnlichen Inhalt haben, zusammen. Das erleichtert die Priorisierung und verhindert, dass die Teilnehmenden nicht immer wieder über Ähnliches abstimmen müssen. Im System wird immer festgehalten, welche Beiträge zusammengeflossen sind oder auch wo genau Teilaspekte gelandet sind.
- Enthält ein Beitrag mehrere unterschiedliche Aussagen, Forderungen oder Ideen? Wenn ja, „splittet“ den Beitrag auf, damit über die einzelnen Aspekte abstimmt werden kann.
- Sind die Beiträge für jede_n verständlich formuliert? Wenn nicht, achtet darauf, dass z.B. in Beiträgen verwendete Fremdwörter übersetzt werden und der Satzbau nicht zu verschachtelt ist, damit die Aussage im Vordergrund steht und für jede_n nachvollziehbar ist.
Die Aufbereitung von Beiträgen für die Abstimmung ist ein komplexes Unterfangen. Der Bereich „Abstimmung vorbereiten“ ermöglicht euch die Bearbeitung von Beiträgen über eine Vielzahl an Funktionen. Dieser Bereich ist zurzeit noch nicht grafisch gestaltet, der Screenshot soll euch lediglich einen kleinen Eindruck vermitteln. Wichtig ist, dass es sich bei der Vorbereitung von Beiträgen zur Abstimmung lediglich um eine Zusatzfunktion handelt, die ihr nicht anwenden müsst. Es kann auch über die „Originalthesen“ abgestimmt werden. Diese Funktion dient der Zusammenfassung von inhaltlich identischen Thesen, der Splittung von Thesen mit mehreren Aussagen und der Verbesserung der Verständlichkeit. Um die Funktion adäquat nutzen zu können, muss im Vorfeld die Verschlagwortung der Beiträge angegangen werden.
Prinzipiell funktioniert die Vorbereitung der zur Abstimmung gestellten Thesen so:
- Über eine Such-Funktion könnt ihr euch z.B. alle Beträge zusammenstellen, welche die Schlagwörter „Schule“ und „Demokratie“ enthalten.
- Ihr vergleicht im zweiten Schritt die Forderungen und bearbeitet diese über die Funktionen „aufteilen“, „bearbeiten“, „Kopie zur Bearbeitung erstellen“ oder „zusammenlegen“.
- Ihr gebt die bearbeiteten Beiträge zur Abstimmung frei.
Alle redaktionellen Änderungen werden vom Tool erfasst. Über „Reaktionen und Wirkung“ ist für die Teilnehmenden einsehbar, was aus dem eigenen Beitrag geworden ist bzw. in welche Abstimmungsthese er eingeflossen ist. Die Bearbeitung muss nicht nur deshalb sehr gewissenhaft und verantwortungsbewusst erfolgen. Die Vorbereitung des Votings soll den Teilnehmenden bei der Priorisierung helfen. Es soll KEINE Wertung oder Vorauswahl der Beiträge stattfinden.
WICHTIG: Eine detaillierte und schrittweise Erklärung aller Funktionen in diesem Bereich wird gesondert veröffentlicht. Ihr findet diese auf unserem ePartool-Blog: http://tooldoku.dbjr.de/infopool/handbuch-votingthesen-bearbeiten/
6.2 Stimmberechtigte: Einzelpersonen, Gruppen und Testwähler_innen
Als Admins bestimmt ihr darüber, welche Einzelpersonen über die Beiträge einer Beteiligungsrunde abstimmen dürfen und welche Gruppen mit welchem Stimmengewicht zur Abstimmung freigegeben werden. Außerdem könnt ihr im Backend Testwähler_innen bestimmen, um die Funktionalität des Abstimmungsprozesses zu überprüfen – deren Stimmen haben selbstverständlich keinen Einfluss auf das spätere Abstimmungsergebnis (sie erhalten das Stimmengewicht „0“).
6.3 Abstimmungscodes vergeben und Einladungen verschicken
Im Redaktionsbereich habt ihr die Möglichkeit, an alle eingegebenen und zur Abstimmung zugelassenen User eine Einladungs-E-Mail zu verschicken, die auf den Beginn der Abstimmung hinweist.
Die Texte für diese E-Mails müssen nicht jedes Mal neu formuliert werden, sondern können unter dem Menüpunkt „E-Mail Vorlagen“ vorbereitet werden.
6.4 Abstimmungsberechtigte Gruppenmitglieder freischalten oder ablehnen
Im Menüpunkt „Votingberechtigungen“ erhaltet ihr einen Überblick über die Abstimmungsteilnehmenden und könnt ihr Stimmgewicht, den Zugangscode und die Gruppengröße eintragen bzw. anpassen.
6.5 Eine Abstimmung beenden und das Ergebnis veröffentlichen
Die Abstimmung endet in dem vom Admin festgelegten Zeitraum. Nach dem Ende der Abstimmungsphase können die Ergebnisse veröffentlicht werden. Hierzu wird in den Grundeinstellungen der Button „Votingergebnisse anzeigen“ aktiviert.
7. Reaktionen und Wirkung nachvollziehbar machen
Was sind Reaktionen & Wirkungen?
Die beiden Referenzprojekte Ichmache>Politik und das Projekt zum Strukturierten Dialog in Deutschland sind von vornherein an umfangreiche politische Prozesse angedockt gewesen. Dies beinhaltete Vereinbarungen mit den zuständigen Entscheidungsträger_innen über transparente Reaktionen auf die jungen Positionen. Generell sollten derartige Absprachen möglichst vor dem Beteiligungsprozess erfolgen, um den Beteiligten ein Feedback auf ihre Beiträge garantieren zu können.
Reaktionen und Wirkungen auf die gesammelten Beiträge der Teilnehmenden können in ihrer Form sehr vielfältig sein. Im besten Falle bezieht sich das Feedback inhaltlich direkt auf die Beteiligungsrunde und die dort gesammelten Forderungen. Es können jedoch auch Studien, Artikel oder auch Interviews mit entscheidenden Personen für die Teilnehmenden im Tool aufbereitet und veröffentlicht werden. Auch Videoclips oder Audiodateien, in denen Entscheidungsträger_innen direkt auf die Ergebnisse Bezug nehmen oder Dokumentationen von Veranstaltungen im Rahmen des Projekts, können im Bereich „Reaktionen und Wirkung“ ihren Platz finden.
7.1 Übersicht über Reaktionen: Dokumente und Multimedia einstellen
Unter dem Menüpunkt „Follow-up“ habt ihr die Möglichkeit, Dokumente hochzuladen, die als Reaktion z.B. aus Politik und Verwaltung zu den Ergebnissen der Beteiligungsrunde gekommen sind. Das können Positionspapiere, Gesetzesentwürfe, Empfehlungen aus Konferenzen etc. sein. Es muss sich hierbei nicht nur um Texte handeln, auch Reaktionen in Form von Videoclips, Diagrammen, Audiodateien oder Bildern können eingefügt werden.
Mit einem Klick auf „+ Neues Follow-Up “ wird ein neues Dokument mit Vorschaubild hochgeladen. Außerdem könnt ihr einige Informationen eintragen, wie den Titel des Dokuments, von welchen Akteuren es stammt, einer kurzen Beschreibung und dem Datum.
7.2 Follow Up-Dokumente bearbeiten
Jetzt geht es an die Detailarbeit! Das ePartool ermöglicht es, Userbeiträge mit Medien, wie einem Video oder Diagramm zu verknüpfen. Es ermöglicht jedoch auch einzelne Userbeiträge mit bestimmten Textabschnitten eines Dokuments zu verbinden oder auch Textabschnitte verschiedener Dokumente aufeinander zu beziehen. Dies erfordert eine Einteilung der Follow Up-Dokumente in kleinere „Textschnipsel“.
7.2.1 Textschnipsel anlegen
Hierzu öffnet ihr die entsprechende Textdatei, die ihr zuvor hochgeladen habt. Klickt ihr im unteren Bereich von „Follow Up bearbeiten“ nun auf „Neu“ so öffnet sich ein kleiner Editor. Kopiert den entsprechenden Abschnitt und fügt ihn in den Editor ein. Die Einleitung oder der abschließende Teil des Dokuments können als Blöcke oder müssen auch gar nicht eingefügt werden. Wichtig ist meist der Mittelteil des Dokuments, indem auf die Beiträge oder die Debatte Bezug genommen wird. Haltet die Textschnipsel möglichst kurz, sie sollten möglichst wenige verschiedene Aussagen enthalten, damit ihr sie anschließend leichter verbinden könnt.
Ihr könnt kennzeichnen, worum es sich bei diesem Dokument handelt: Eine Standardreaktion, eine Unterstützung, Aktion, Ablehnung und eine abschließendes Feedback.
7.2.2 Verknüpfung von Textschnipseln: Beiträge und Textschnipsel anderer Follow-up Dokumente zuweisen
Wenn ihr Textschnipsel anderer Dokumente miteinander verknüpfen wollt, für die ihr zuvor bereits für alle erforderlichen Dokumente angelegt habt, könnt ihr das nun erledigen: Beispielsweise habt ihr zuerst eine Zusammenfassung der gesammelten Forderungen erstellt, die ihr an die entsprechenden Enscheidungsträger_innen gebt. Diese beziehen sich in ihrem Feedback dann auf die Zusammenfassung. Will ein User nun die Reaktion auf seinen Beitrag nachverfolgen, so sieht er, in welchem Teil der Zusammenfassung dieser gelandet ist und welcher Teil des Feedbacks sich darauf bezieht.
Links könnt ihr über die Pfeilsymbole die Reihenfolge der Textschnipsel nachträglich noch ändern. Pro Textschnipsel bietet euch das Tool mehrere Aktionen an, die ihr über die Icons rechts erreicht:
- Das Kettensymbol erlaubt das Verlinken mit vorhergehenden/nachfolgenden Beiträgen oder weiteren Follow-ups.
- Der Stift lässt euch den Schnipsel nachträglich noch bearbeiten.
- Der Mülleimer löscht diesen Schnipsel.
7.3 Reaktionen freischalten und verwalten
Um die „Reaktionen und Wirkung“ eurer Beteiligungsrunde freizuschalten, müsst ihr in den Grundeinstellungen der Beteiligungsrunde den Button „Reaktionen zeigen“ aktivieren.
8. Wenn etwas schiefgegangen ist – Problemlösungen
In jede Software, die etwas größer und umfangreicher ist, schleichen sich Fehler ein und vorher nicht bedachte Situationen können auftreten. So ist es leider auch bei unserem Tool. Wir werden versuchen, Fehlerbehebungen immer wieder einzupflegen und auch in unserem Blog (tooldoku.dbjr.de) über Lösungen zu berichten.
Für einige der häufigsten Probleme haben wir allerdings schon ein paar Tipps:
Eine E-Mail vom System ist nicht angekommen oder wurde versehentlich gelöscht!
Kein Problem. Im E-Mail-Manager könnt ihr E-Mails erneut zusenden lassen, so dass auch nachträglich Bestätigungs- oder andere Nachrichten noch bei den richtigen Empfänger_innen ankommen. Manchmal dauert es aber auch ein paar Minuten, bis eine E-Mail das Postfach von Adressat_innen erreicht.
Eine Seite sieht ganz entstellt aus!
Das Tool erlaubt zahlreiche Formatierungen und Gestaltungsmöglichkeiten für euch. So müsst Ihr euch kaum Beschränkungen unterwerfen. Das bedeutet zugleich aber auch, dass ihr mit „falschen“ HTML-Befehlen das Layout einer Seite ganz schön durcheinanderwirbeln könnt. Daher solltet ihr in so einem Fall am besten einen Artikel aus dem Editor erst einmal herausschneiden und in eine Textverarbeitung einfügen. Dann könnt ihr Stück für Stück die Inhalte wieder einspielen – bis ihr die Fehlerquelle gefunden habt. Manchmal können es auch unsichtbare Steuerzeichen sein, die sich durch Kopieren aus anderen Quellen eingeschlichen haben.
Das Tool zeigt merkwürdige Zeichen an
Für dieses Problem kommen mehrere Ursachen in Betracht.
- Die gewählte Schriftart verfügt nicht über das gewählte Zeichen/Symbol
- Der Artikel wurde in einer anderen „Kodierung“ eingefügt, als dies vom System vorgesehen ist. Das Tool arbeitet auf der Basis von Unicode (UTF-8), so dass grundsätzlich alle Schriftzeichen der Welt funktionieren sollten. Falls ihr aber z.B. Texte aus einem älteren Windows-Dokument kopiert habt, kann die Übertragung zu Fehlern führen. Das benutzte Programm war dann z.B. auf nur-westeuropäisch eingestellt. Einfache Abhilfe: Im Tool die merkwürdigen Zeichen einfach ersetzen.
- Anstelle von Sonderzeichen oder Umlauten erscheinen Buchstabenkombinationen, die mit & beginnen und mit einem Semikolon enden, z.B. ö. Das sind sogenannte HTML-Entitäten. Diese sind vorgesehen, um Zeichen einzugeben, die nicht auf Tastaturen vorhanden sind. Aber es kann auch sein, dass die Übertragung von Entität auf Sonderzeichen oder umgekehrt nicht richtig funktioniert. Das kann z.B. an der Sprachkodierung der Datenbankübertragung liegen. Probiert als Erstes, statt der Entität das Sonderzeichen an die entsprechende Stelle hineinzukopieren. Vielleicht seid ihr das Problem dann bereits los.
Das Tool folgt nicht den richtigen Uhrzeiten
Die Datums- und Uhrzeit erhält das Tool von dem Computer/Server, auf dem es installiert ist. Falls der Server z.B. in einem anderen Land steht oder falsch eingestellt ist, dann wird auch das Tool diese Daten nicht richtig verarbeiten. In der Folge stimmen dann Eintragungs- oder Abstimmungsfristen nicht oder die vom System versendeten E-Mails tragen ein falsches Datum. Stellt sicher, dass euer Server korrekt eingestellt ist. Solange das Tool noch keinen Zeitversatz beherrscht (bisher nur in Planung), könnt ihr euch ggf. damit behelfen, die Uhrzeiten evtl. absichtlich um die notwendigen Stunden nach vorne oder hinten zu verschieben.
Nutzer_in hat sich bei der E-Mail-Adresse vertippt und ist jetzt zweimal im System!
Das kann vorkommen und ist kein Beinbruch. Ihr könnt in der Nutzerverwaltung Beiträge von einem/-r User_in auf eine/n andere/n User_in übertragen und „leere“ Nutzer_innen dann entfernen. Auch im Abstimmungsbereich könnt ihr die Stimmen von mehreren Nutzer_innen zusammenführen. Bei Überschneidungen meldet euch das Tool dann, welche Stimmen ggf. verworfen werden müssen.
Abstimmungscodes verursachen Probleme
Im Laufe der Zeit sammeln sich immer mehr Abstimmungscodes an, die als Zugangsberechtigungen für genau eine Beteiligungsrunde nicht mehrfach, auch nicht für kommende Beteiligungsrunden, vergeben werden dürfen. Falls ihr jedoch einen Abstimmungscode à la „testwahl“ eingerichtet habt, möchtet ihr diesen Code möglicherweise wiederverwenden. Daher empfehlen wir euch, nach dem Abschluss einer Beteiligungsrunde alle Abstimmungscodes zu löschen, um den Pool wieder verfügbar zu machen.
Mehrere Projekte auf einem Datenbanknamen
Das Tool erlaubt es, separate Installationen über eine gemeinsame Datenbank laufen zu lassen. Die Nutzerverwaltung läuft dann gemeinsam, aber die Beteiligungsrunden können unabhängig voneinander eingerichtet und durchgeführt werden. Sollte eine Beteiligungsrunde gemeinsam durchgeführt werden, ist zu bedenken, dass lediglich die Infoartikel projektbezogen dargestellt werden können, die Beiträge, Abstimmungen und das Follow-up („Reaktionen und Wirkung“) nicht voneinander separiert werden können.
Datenschutz und Verschlüsselung
Grundsätzlich funktioniert das Tool auch ohne Verschlüsselung. In einfachen Szenarien werden auch kaum personenbezogene Daten verarbeitet. Sobald die Nutzer_innen aber beispielsweise ihre Passwörter selbst festlegen, sollte eine Übertragungsverschlüsselung (https) eingerichtet werden. Der Serverbetreiber (Provider) muss hierfür ein SSL-Zertifikat zur Verfügung stellen. Kostenpunkt ist rund € 50,– jährlich.
9. Das Tool selbst weiter entwickeln
Die DBJR-Projekte Ichmache>Politik und das Projekt zum Strukturierten Dialog in Deutschland haben das Tool entwickelt und an ihre spezifischen Bedürfnisse angepasst.
Das geschah jedoch immer mit Blick auf die zukünftige Nutzung des Tools. Denn es soll auch anderen Institutionen, Gruppen und Projekten kostenlos zur Verfügung stehen. Wir freuen uns, wenn das ePartool auch in anderen Kontexten genutzt und im Sinne des Open Source Gedankens weiterentwickelt wird. Die Entwicklung des Tools wird in Zukunft über die bekannte Plattform „Github“ abrufbar sein. Auch können darüber Interessierte sich an einer Entwicklung beteiligen: Gemeinsam geht’s am besten!
Eine für euch spannende Quelle ist unser ePartool -Blog. Hier haben wir die Entwicklung unseres Tools dokumentiert und stellen euch weitere wichtige Informationen zur Nutzung bereit. Auch könnt die die Kommentarfunktion unseres Blogs nutzen um mit anderen über das ePartool zu sprechen und Tipps und Ideen auszutauschen.
10. Anhang
Versionsinfos
Das erste Handbuch bezog sich auf den Stand im Februar 2014. Da das Tool immer weiter entwickelt wird, sind einige Informationen im PDF schon veraltet. Wir bemühen uns, die Informationen hier aktuell zu halten.
Open-Source-Informationen
Bei der Entwicklung des Tools wurde darauf geachtet, dass nur kostenfreie und quelloffene Programme und Module zum Einsatz kommen. Neben den eigenen Code-Bestandteilen verwendet das Tool Funktionen von Twitter Bootstrap, CKEditor, jQuery und dem Zend PHP Framework.
Zum Betrieb des Tools wurden Apache Webserver mit PHP und MySQL-Datenbanken getestet.
Das Tool selbst steht unter einer sogenannten Gnu Public Licence. Wichtig daran ist, dass es keinerlei Beschränkungen hinsichtlich des Einsatzes des Tools gibt. Weiterentwicklungen müssen den Code wiederum offenlegen, so dass auch Andere davon profitieren. Ein Verkauf des Tools ist ausgeschlossen.
Creative Commons
Alle gesammelten Beiträge werden unter einer Creative-Commons-Lizenz veröffentlicht. Das bedeutet, dass eure Beiträge nicht-kommerziell in Zusammenfassungen und Publikationen weiterverwendet werden dürfen. Da alle Beiträge hier anonym veröffentlicht werden, wird auch bei Weiterverwendung als Quelle nur diese Website genannt werden.
Welche Daten werden auf dem ePartool gesammelt und wie werden sie weiterverwendet?
Die einzige Zugangsvoraussetzung für das Eintragen der Beiträge ins ePartool ist eine funktionierende E-Mail-Adresse, der eure Einträge zugeordnet werden. Die E-Mail-Adresse dient zur Identifikation, falls ihr zu einem späteren Zeitpunkt noch einmal auf eure Beiträge zugreifen wollt. Sie wird nicht veröffentlicht oder weitergegeben.
Die Eingabe weiterer Daten wie Name, Alter, Gruppengröße usw. erfolgt freiwillig. Mit diesen Angaben gebt ihr einen Überblick darüber, welche Zielgruppen sich im jeweiligen Projekt beteiligen.
Während des Eintragens werden die IP-Adresse eures Internetzugriffs und der von euch verwendete Internetbrowser erfasst. Diese Daten werden allerdings nur wenige Tage gespeichert und dienen dazu, euch bei Unterbrechungen den späteren Zugriff auf schon eingetragene Texte zu ermöglichen sowie Spamrobots auszuschließen.
Die Funktionen „Unterstützen“ von anderen Beiträgen und „Diskussionsbedarf“ generieren aus eurer IP-Adresse und dem verwendeten Browser eine Art Quersumme („Hash“), damit jede_r einen Beitrag nur einmal „Unterstützen“ oder „Diskussionsbedarf“ bekunden kann. Eine Rückverfolgung zu eurem Rechner ist damit aber nicht möglich.
Die Passwörter, die mit der Bestätigungsmail verschickt werden, werden vom System automatisiert erstellt und nie im Klartext gespeichert. Aus diesem Grund können Passwörter nicht wieder hergestellt, sondern nur neu vergeben werden.
Verwaltet wird das ePartool vom Projektbüro Ichmache>Politik beim Deutschen Bundesjugendring.
Hinweis
Sofern innerhalb des Internetangebotes die Möglichkeit zur Eingabe persönlicher oder geschäftlicher Daten (E-Mail-Adressen, Namen, Anschriften) besteht, so erfolgt die Preisgabe dieser Daten seitens des bzw. der Nutzer_in auf ausdrücklich freiwilliger Basis. Alle Daten werden vertraulich behandelt und nicht weitergegeben.
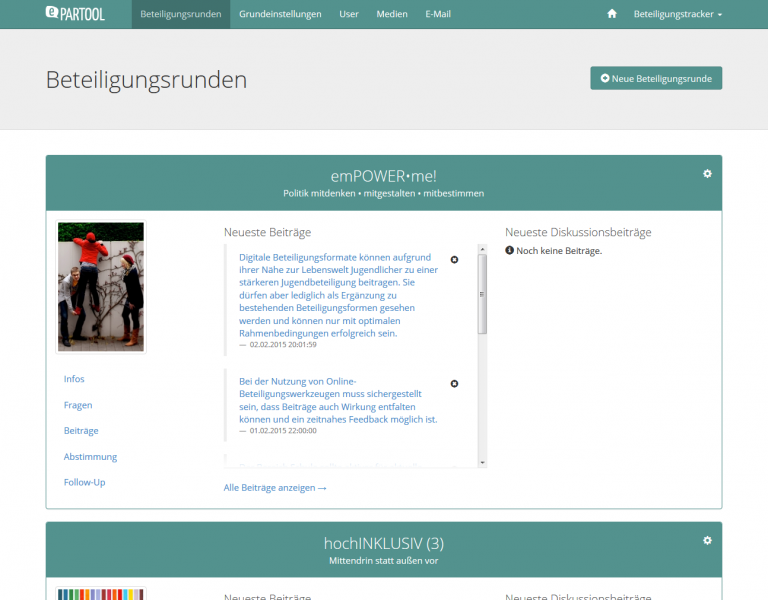
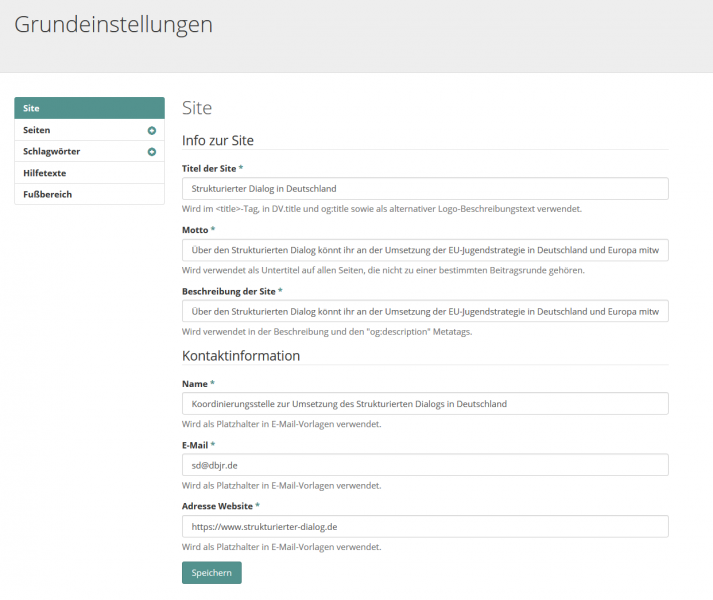
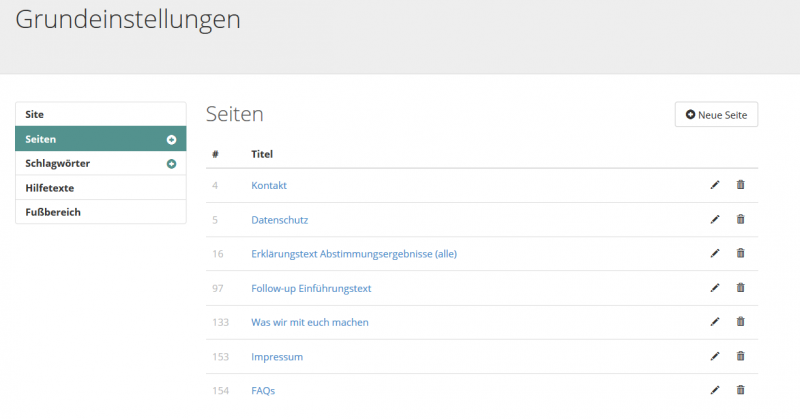
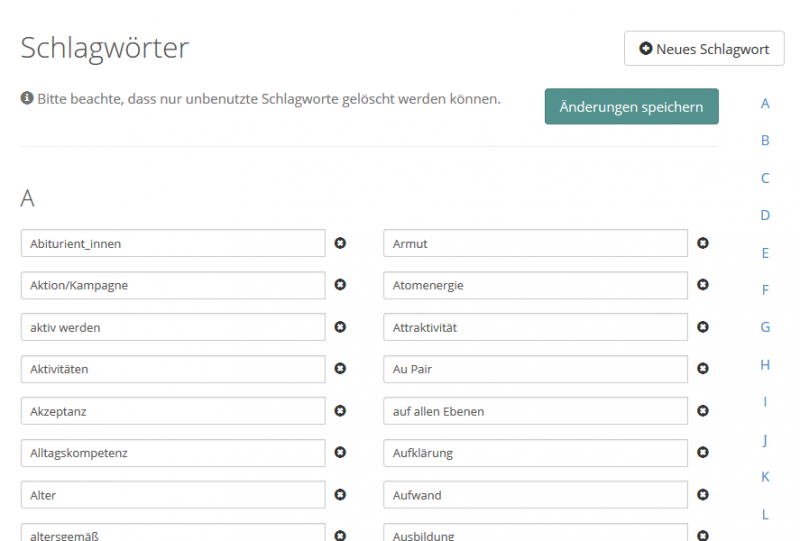
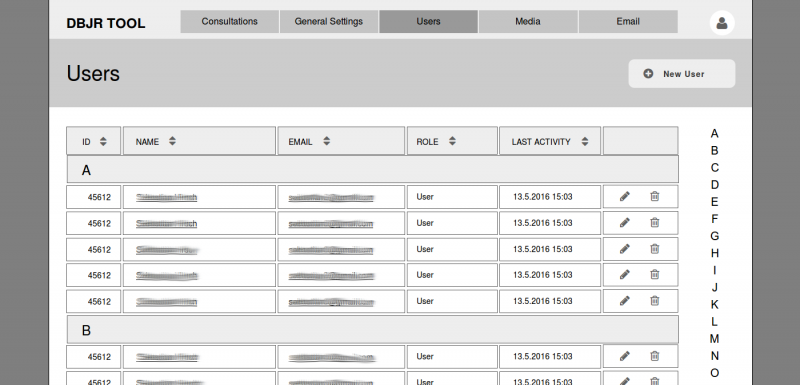
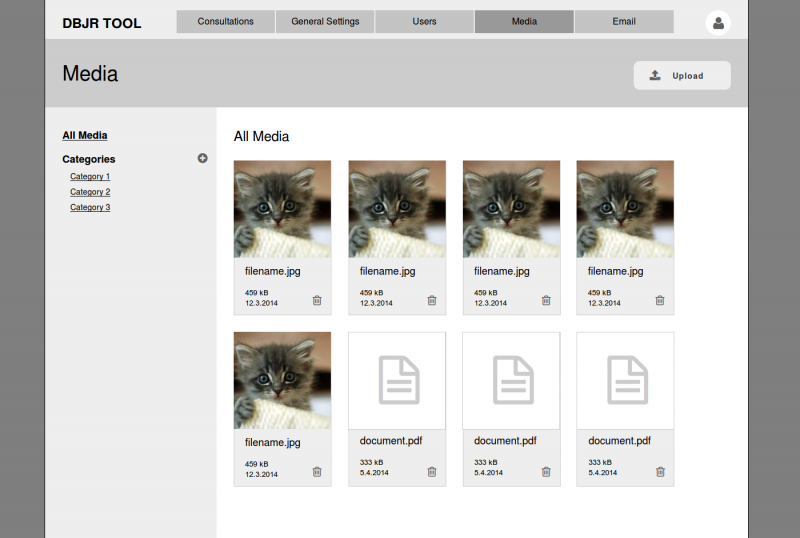
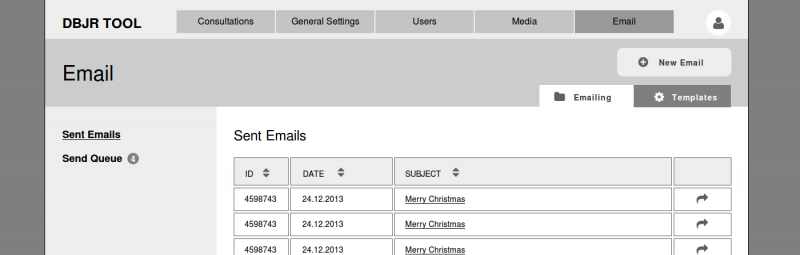
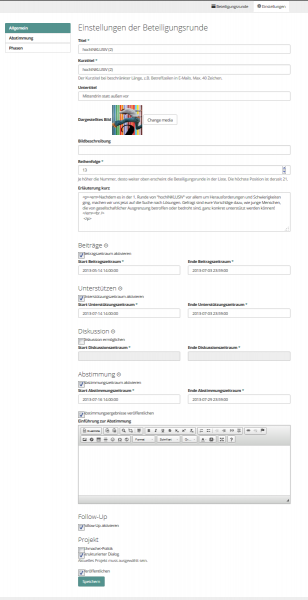

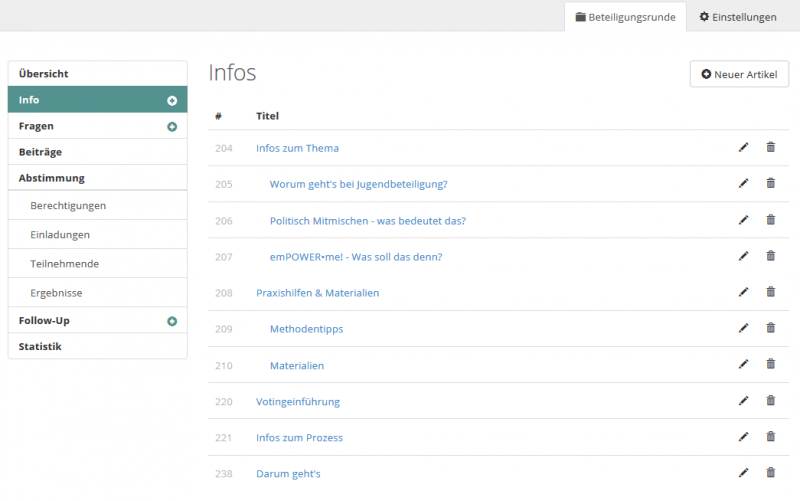
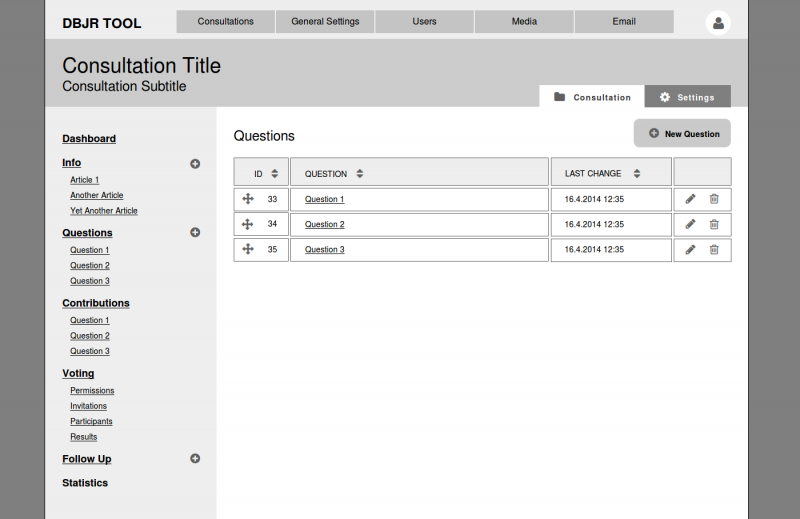
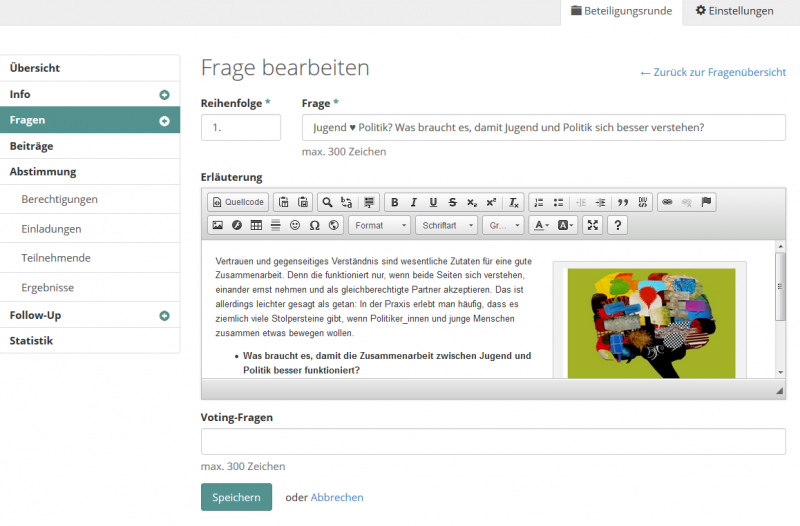
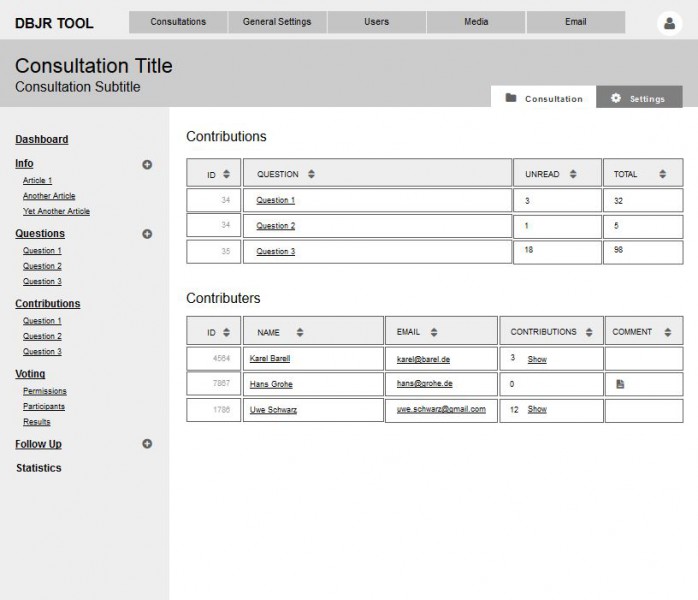
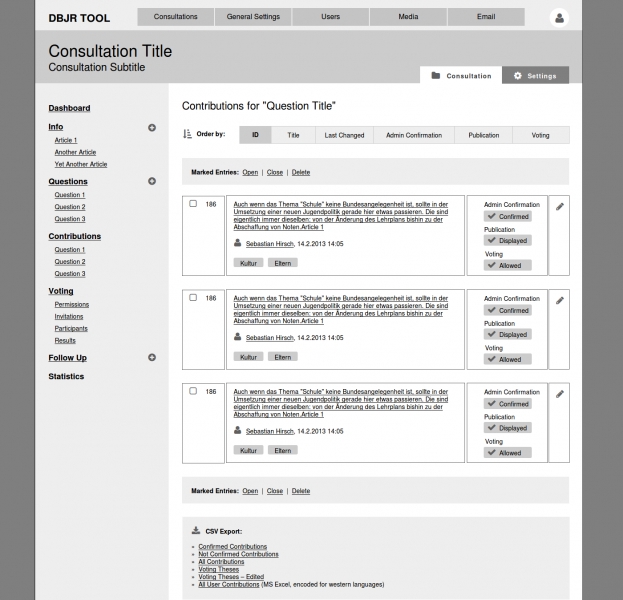
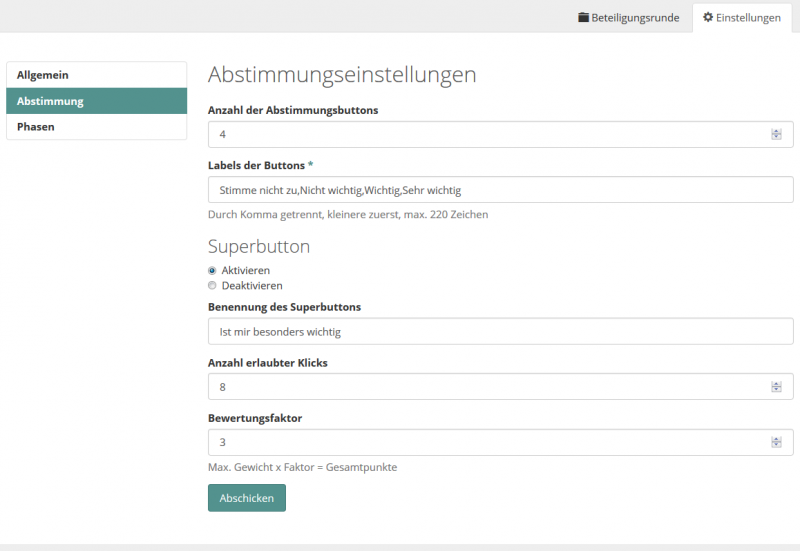
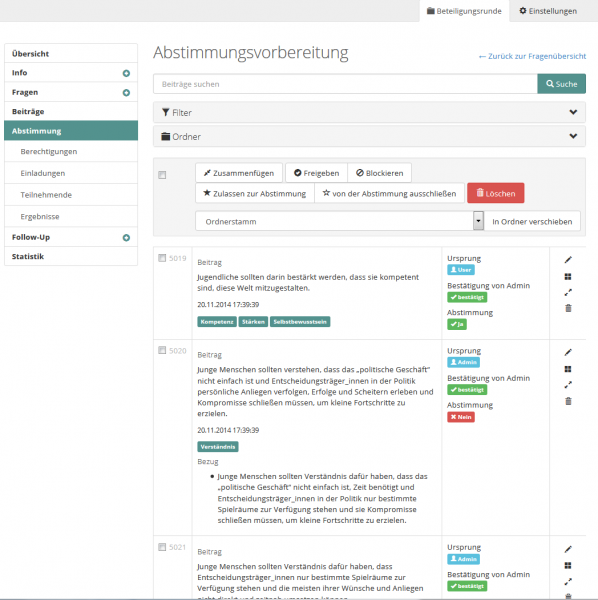
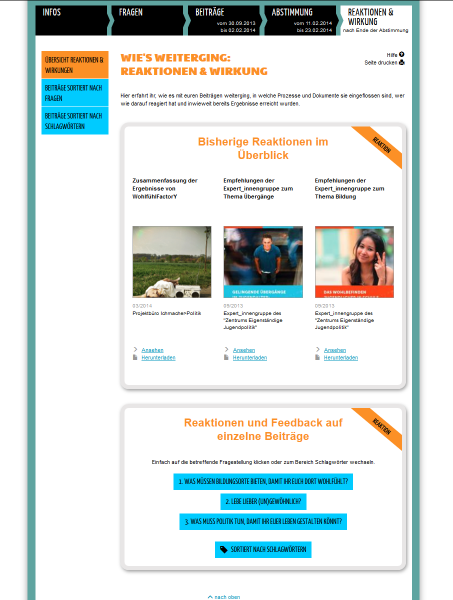
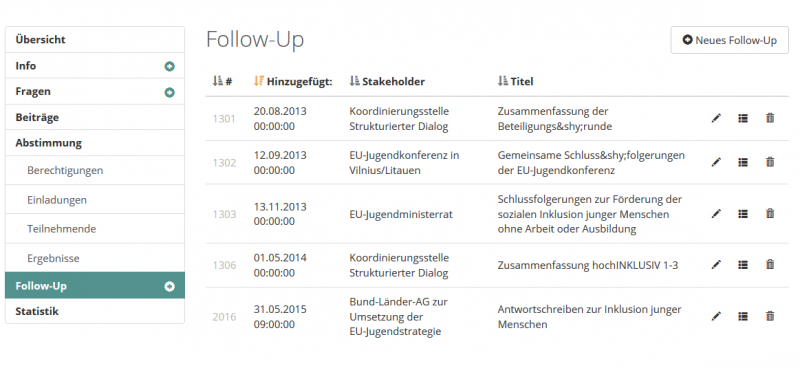
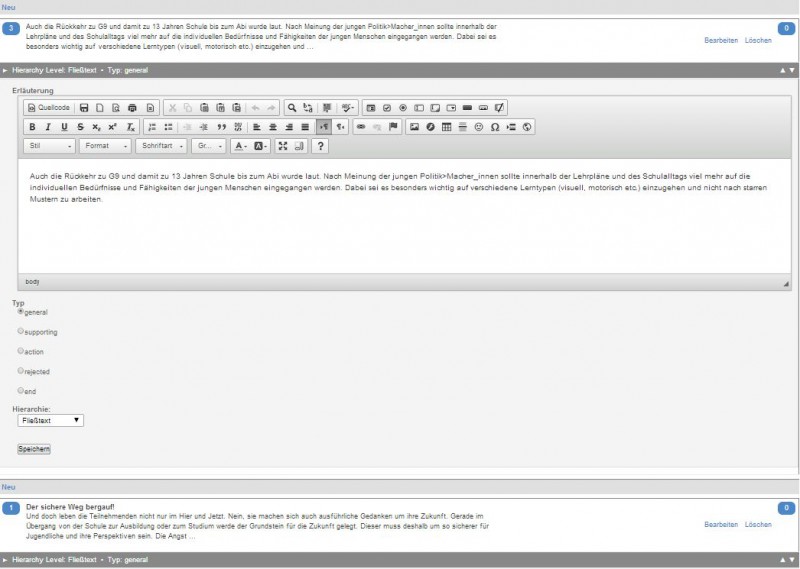
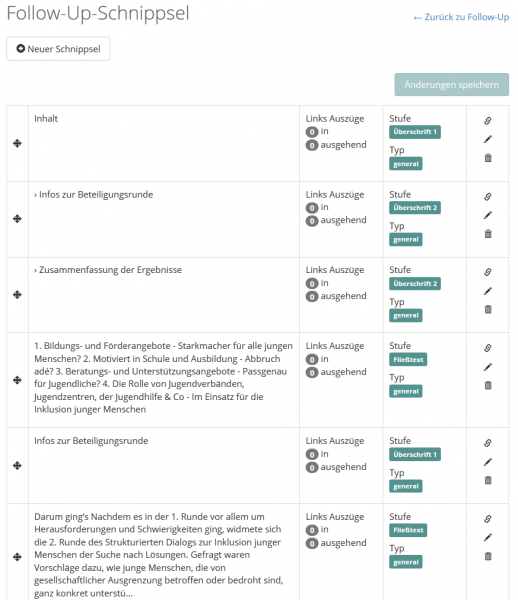
Das ePartool selbst beinhaltet diese Funktion nicht, da es einen recht einfachen anderen Weg über die Serverkonfiguration gibt: HTPASSWD, eine Info z.B. hier https://www.html-seminar.de/kennwortschutz-htpasswd.php