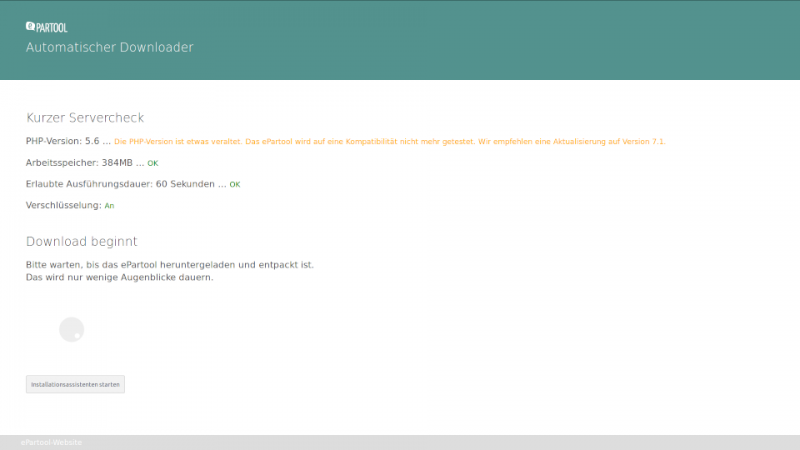Das Tool benötigt nur geringe technische Voraussetzungen. In der Regel genügt ein herkömmliches Webhosting-Paket, das man bereits für wenige Euro pro Monat bei einem Web-Provider mieten kann.
| Ihr braucht… | Konkret: |
| einen WWW-Speicherplatz, auf dem das Tool und Daten wie Grafiken usw. abgelegt werden | Mindestens 400 Megabytes Speicherkapazität |
| Unterstützung für die Programmiersprache PHP und htaccess-Dateien | PHP 7.3 oder neuer (PHP 7.2 wird nicht mehr von uns getestet), Apache Webserver. Wenn möglich, sollte die maximale Ausführungszeit für Skripte mindestens 60 Sekunden und der verfügbare Arbeitsspeicher mindestens 256 MB betragen. |
| eine Datenbank, in der die eingetragenen Artikel und Beiträge abgelegt werden | MySQL-Datenbank ab 5.7 oder neuer |
| eine verschlüsselte Verbindung (https) zu eurem Server | SSL-Zertifikat über den Provider |
| eine E-Mail-Adresse, über die das Tool Systemnachrichten wie Zugangsdaten oder Bestätigungen an die verschiedenen Nutzergruppen verschicken kann. | E-Mail-Account, auf den per SMTP oder über PHP-Sockets zugegriffen werden kann |
Folgende Informationen solltet ihr euch zur Installation schon parat legen
- SFTP-Zugangsdaten (Servername, Nutzername und Passwort) für euren Webserver bzw. das Unterverzeichnis, in das das Tool installiert werden soll
- Datenbank: Zugangsdaten, um in der Datenbank lesen und schreiben zu können (Servername, Datenbankname, Nutzername, Passwort)
- E-Mail: Die E-Mail-Adresse, über die das System Nachrichten verschicken soll; falls als Versandart SMTP zum Einsatz kommt, benötigt ihr hierfür Servername, Nutzername und Passwort.
Die Installation in einzelnen Schritten
Es gibt zwei Wege das ePartool selbst zu installieren: Über den schnellen Web-Downloader oder über manuelles Transferieren aller Dateien. Beide Wege erklären wir im Folgenden.
Der schnellste Weg: Web-Downloader
Der schnellste und im Regelfall komfortabelste Weg ist über den Web-Downloader: Das ist ein kleines PHP-Skript, das man auf den eigenen Server kopieren und mittels aufrufen muss (ungefähr so: www.unsereadresse.end/epartool-downloader.php) – das Skript zeigt ein paar Informationen über den Server an und gibt Tipps, wenn man Dinge noch beachten sollte. Dann kann man hierüber den Download des restlichen ePartools starten, was nur wenige Sekunden dauert. Der Einrichtungsassistent startet dann automatisch.
Gut zu wissen: Der Web-Installer lädt immer die aktuellste stabile Version des ePartools herunter. Wir empfehlen jedoch auch stets die aktuellste Version des Downloaders zu verwenden, da auch dieser weiter entwickelt wird. Ein Update einer bestehenden ePartool-Installation ist derzeit hierüber noch nicht möglich, aber wir arbeiten daran!
» Herunterladen: epartool-downloader.php
Der ausführliche Weg: Selbst herunterladen, entpacken und konfigurieren
- Neuinstallation: Ladet das Tool als ZIP-Paket von unserem Server herunter (aktuell Version 4.12.0 vom 15. Dezember 2019), entpackt es auf eurem Rechner und spielt es per SFTP auf Euren Server. Aufgrund der Größe des Pakets und abhängig von eurer Internetleitung kann das 20-60 Minuten dauern.
- Anpassen der .htaccess: In dieser Datei könnt ihr unter anderem Einstellungen zur automatischen Weiterleitung auf eine verschlüsselte Verbindung vornehmen. Auch könnte es sein, dass euer Provider über diese Datei die Auswahl der PHP-Version hierüber ermöglicht. Wir empfehlen euch die Nutzung von PHP 7.3 oder neuer.
- Falls das ePartool in ein Unterverzeichnis installiert werden soll, muss vor dem Installieren die Datei /application/configs/config.local-example.ini mit dem Namen des Unterverzeichnisses ergänzt werden mit
; If app is running in subfolder, set it here as "/subdir-name". ; Otherwise leave it as "/". resources.frontController.baseUrl = „/nameunterverzeichnis"
Diese Anweisung findet ihr in Zeile 8-9 der Datei.
Wenn dies versäumt wird, sieht das ePartool zuerst sehr unansehnlich aus, weil die Stylesheets nicht gefunden werden. Durch späteres Korrigieren der Datei /application/configs/config.local.ini ist das aber wieder behebbar. - Dann ruft ihr die Adresse des Speicherorts auf, gefolgt von einem /install (also z.B. www.unserewebsite.de/install. Der Installer führt euch durch den Einrichtungsprozess: Ihr müsst die Daten für den System-Mail-Zugang, und die Datenbank eintragen. Bitte beachten, dass der Installer zum Erstellen von Konfigurationsdateien Schreibrechte für das ePartool-Verzeichnis benötigt. Weitere Informationen finden sich hierzu in der README-Datei.
- Weitere Einstellungen findet Ihr dann im Adminbereich des Tools: Hier könnt ihr von Kopf- bis Fußbereich alle sichtbaren Inhalte, Suchbegriffe für Suchmaschinen und weitere Admins/Redakteur_innen eintragen.
Update einer bestehenden Installation (ab 4.5.0)
Ab ePartool 4.5.0 ist ein deutlich einfacherer Upgradepfad zwischen den Versionen möglich. Neben dem Installer-Paket existiert nun auch ein Upgrade-Paket.
- Upgrade auf 4.12.0 vom 15. Dezember 2019
- Upgrade auf 4.11.1 vom 19. Oktober 2018:
Möglich von Version 4.8.3. So geht’s:
1. Sicherheitskopie der Projektdaten anlegen
2. Sicherheitskopie der Datenbank anlegen
3. Für die Datenbankveränderungen muss folgendes Skript z.B. über PHPMyAdmin oder direkt in MySQL ausgeführt werden: Datenbankmigration von 4.8.3-4.11.0
4. Bei Schritt 3 im README des obigen ZIP-Pakets weitermachen (= die neuen Programmdateien hochladen) - Upgrade auf 4.8.3a vom 2. Februar 2018
Zum Upgrade von 4.7.0 auf 4.8.0 ist ein manuelles Datenbankupdate notwendig. Die entsprechenden MySQL-Befehle lauten:
ALTER TABLE `email_recipient` DROP FOREIGN KEY `email_recipient_email_id_ibfk`, ADD FOREIGN KEY (`email_id`) REFERENCES `email` (`id`) ON DELETE CASCADE ON UPDATE RESTRICT; ALTER TABLE `email_attachment` DROP FOREIGN KEY `email_attachment_email_id_ibfk`, ADD FOREIGN KEY (`email_id`) REFERENCES `email` (`id`) ON DELETE CASCADE ON UPDATE RESTRICT; ALTER TABLE `proj` ADD `teaser_enabled` int(1) NOT NULL DEFAULT '1';
Zum Upgrade von 4.5.x und 4.6.0 auf 4.7.0 war überdies ein manuelle Datenbankupdate notwendig. Die entsprechenden MySQL-Befehle lauten:
ALTER TABLE `cnslt` ADD `anonymous_contribution` tinyint(1) NULL; UPDATE `cnslt` SET `anonymous_contribution` = 0; ALTER TABLE `cnslt` CHANGE `anonymous_contribution` `anonymous_contribution` tinyint(1) NOT NULL; ALTER TABLE `cnslt` ADD `anonymous_contribution_finish_info` text NULL;
Hier die empfohlene Schritt-für-Schritt-Vorgehensweise:
- Erstellt ein Backup von application/configs/*.local.ini
- Erstellet ein Backup von www/media
- (Bei Upgrade auf 4.7.0: MySQL-Befehle von oben ausführen)
- Die Dateien des Updatepakets über die bestehende Installation schreiben.
- Sicherheitshalber die gesicherten Config- und Mediadateien überprüfen und sie ggf. zurückkopieren (das sollte aber eigentlich nicht notwendig sein).
Zwischen Version 4.5.x und 4.6.0 hat sich die Datenbankstruktur des ePartool nicht verändert, daher ist keine weitere Ausführung eines Update-Skriptes o.ä. notwendig.
Grundkonfiguration
Wenn ihr das Tool zum ersten Mal in Betrieb nehmt, solltet ihr Euch die Zeit nehmen, bestimmte Dinge einzurichten.
Dazu gehören:
- Logo im Kopfbereich (Header): Hier könnt ihr das Logo eurer Organisation oder Gruppe statt des ePartool-Logos einfügen. Tipp: Nutzt als Grafik ein PNG, SVG oder GIF mit Transparenzen, um keine hässliche Box um das Logo herum zu haben.
- Fußbereich (Footer): Auch hier habt ihr bis zu vier Spalten Platz für Träger- und Projektlogos oder Kontaktadressen
- Beschreibung von „Mitwirkung“: Auf der Titelseite gibt es die Möglichkeit, den Einsatz eures Tools mit einer kurzen Erklärung zu versehen.
- Grundsätzliche Seiten: Impressum, Datenschutz, Kontakt, Hilfetexte. Bitte in diesem Zusammenhang auch die Information zur GPL-Lizenz beachten.
- Das sogenannte „Favicon“, das als Lesezeichen im Browser erscheint, könnt ihr ersetzen. Dazu muss die Grafik im Installationsordner ausgetauscht werden.
- Für Fortgeschrittene: Im Backend gibt es die Möglichkeit die sogenannten Meta-Beschreibungen der ganzen Site zu beschreiben. Auch könnt ihr hier ein Standard-Bild hinterlegen, das beim Teilen in sozialen Netzen verwendet werden soll (og:image).
- Für Profis: Cronjobs ermöglichen dem Tool regelmäßig Aktionen auszuführen.
- Für Profis: Das Design und die Grundfarben können in den CSS-Beschreibungen angepasst werden.
Parallelbetrieb mehrerer Projekte mit einer Datenbank
Das Tool erlaubt es, mehrere Installationen mit nur einer Datenbank zu managen. Dieser Parallelbetrieb bedeutet, dass ihr das Tool in verschiedenen Versionen und je nach Bedarf unterschiedlichen oder gemeinsamen Beteiligungsrunden nutzen könnt, während die Nutzerverwaltung zentral abgewickelt wird.
Hierfür benötigt ihr zweistellige Kürzel, die die Datenbank als Unterscheider im System verwendet. Derzeit können Beteiligungsrunden gemeinsam oder getrennt sichtbar geschaltet werden; die Infoartikel zu den Beteiligungsrunden sind ebenfalls gemeinsam oder nach Bedarf separat einstellbar. Nicht unterscheidbar sind die Nutzerbeiträge und Reaktionen & Wirkungen zu einer gemeinsamen Beteiligungsrunde.
Wichtig: Alle hochgeladenen Dokumente, die von mehreren Installationen verwendet werden sollen, müssen in allen betroffenen Installationen hochgeladen werden, da sie nicht in der Datenbank, sondern in einem Serverordner liegen. Das betrifft Grafiken, PDFs, aber nicht die Userbeiträge oder Artikeltexte.
Voraussetzung: „Projekte“
Eine Installation des ePartool innerhalb einer Datenbank wird als „Projekt“ bezeichnet. Das Anlegen eines Projekts ist während des Installationsvorgangs komfortabel über den Installationswizard möglich.
Projekt nachträglich anlegen/ändern
Um eine Installation nachträglich als neues Projekt in der Datenbank zu registrieren, sind folgende Schritte notwendig:
- Projekte werden mit zweistelligem alphanumerischem Code verwaltet. Die Grundinstallation läuft in der Regel als Projekt „xx“. Für ein neues Projekt muss also ein neuer zweistelliger Code festgelegt werden. Dieser Code wird später für Nutzer_innen an keiner Stelle sichtbar. Im Backend erscheint lediglich der zum Projektcode zusätzlich frei vergebene Projektname.
- Das SQL-Skript data/create-project-<project_language>.sql öffnen und in der ersten Zeile den Projektcode festlegen. In Zeile 8 kann dann der Projektname vergeben werden, der aus beliebigen Buchstaben und Ziffern bestehen kann (inkl. Leerzeichen und Klammern). Auf Sonderzeichen, insbesondere Backslash (\), einfache (‚) und doppelte („) Anführungszeichen sollte dabei aber verzichtet werden.
- Das veränderte SQL-Skript auf die Datenbank anwenden.
- Der Projektcode muss in application/configs/config.local.ini in der Direktive „project“ ebenfalls noch angepasst werden (Standardwert des Installers lautet project = „xx“).
Entfernen von Projekten
Derzeit ist kein Weg vorgesehen, um ein einzelnes Projekt wieder aus der Datenbank zu entfernen.