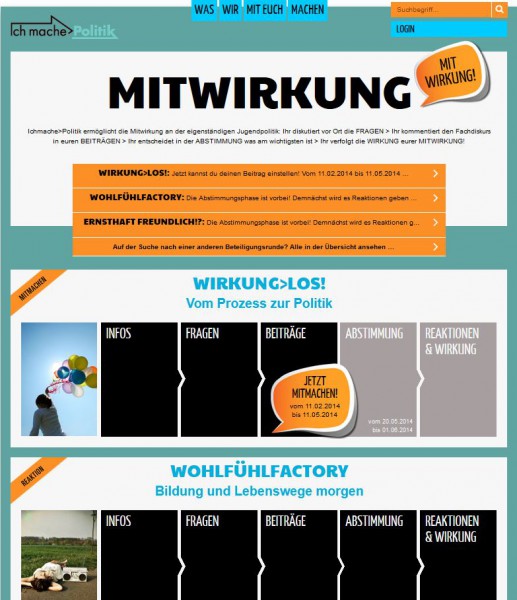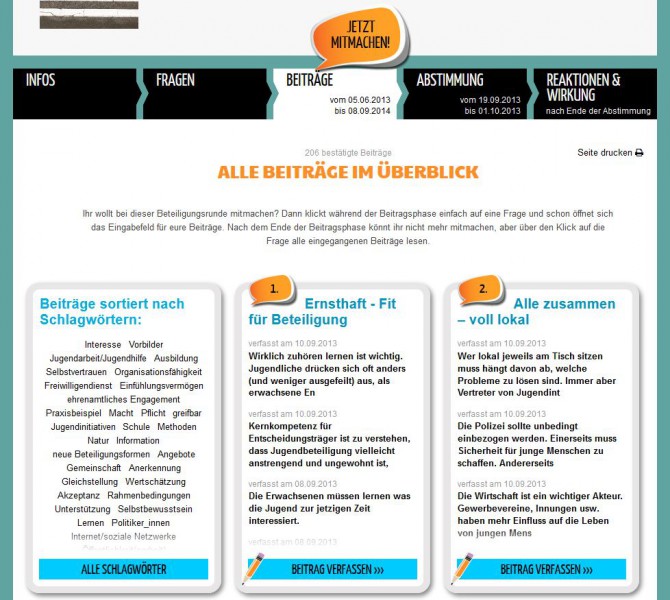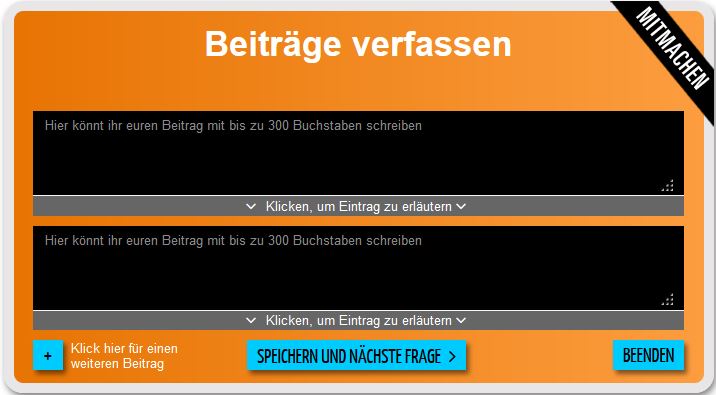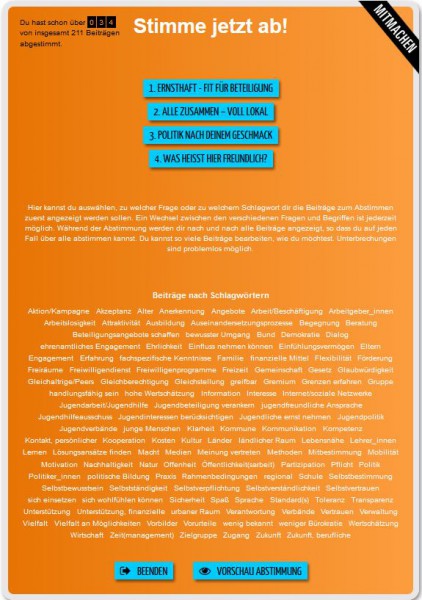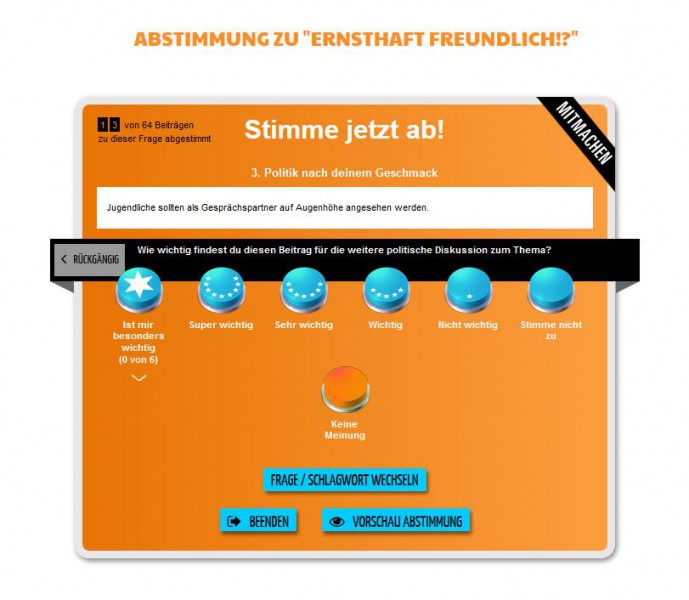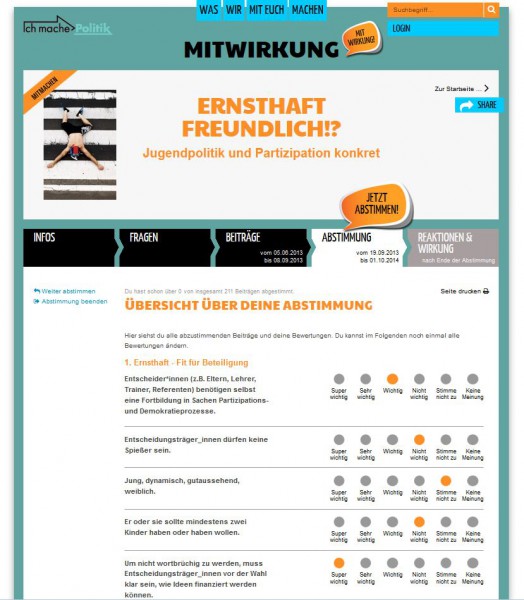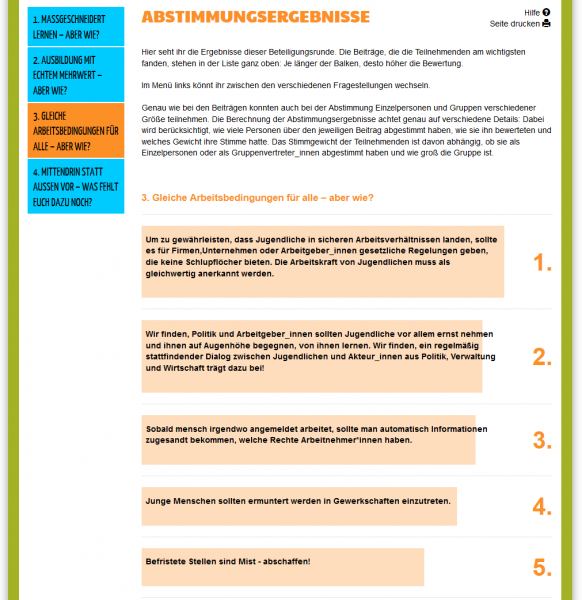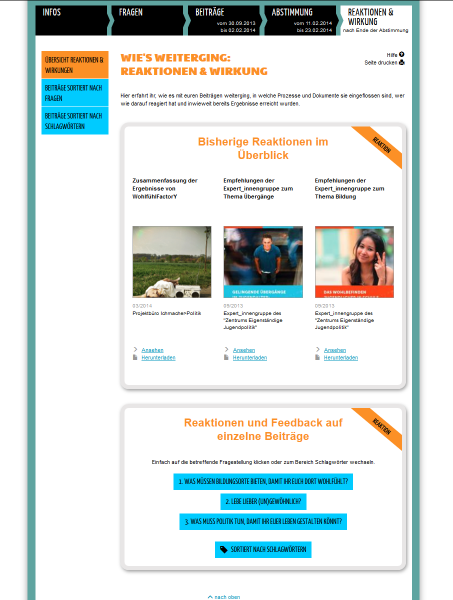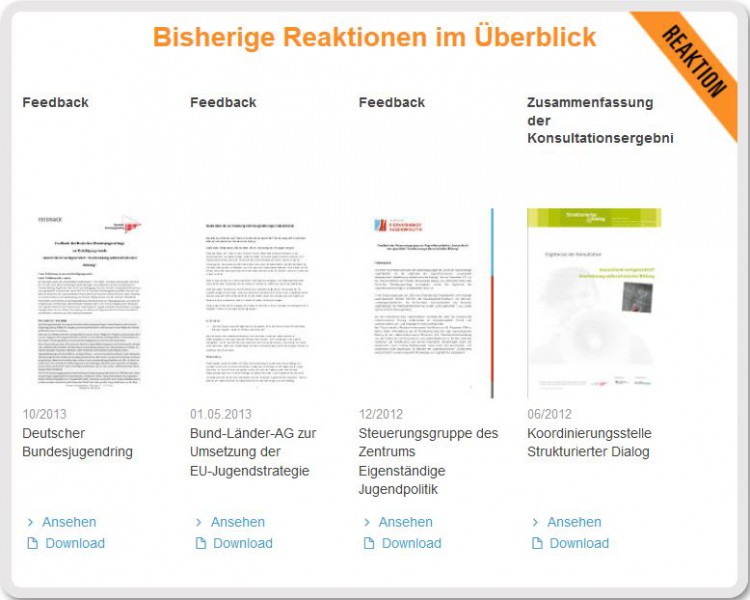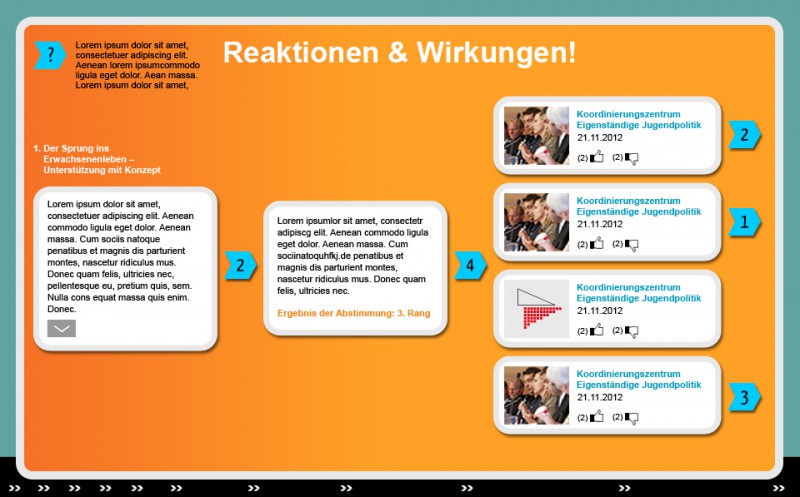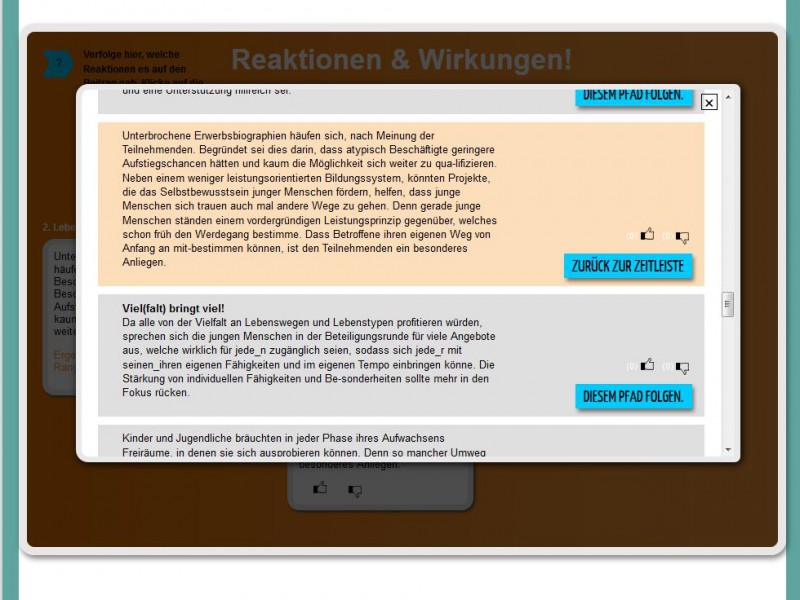ePartool für Teilnehmende
Die Nummerierungen beziehen sich auf die gedruckte Version des Handbuchs. Hier im Blog können wir die Informationen jedoch deutlich aktueller halten.
2. Überblick über das Frontend
2.1 An einer Beteiligungsrunde teilnehmen
2.2 Übersicht über die Phasen
2.2.1 Infos
2.2.2 Fragen
2.2.3 Beiträge
2.2.4 Abstimmung
2.2.5 Reaktionen und Wirkung
2. Überblick über das Frontend
Das Frontend begrüßt alle Besucher_innen mit der Startseite. Diese teilt sich zunächst klassisch in Header, Hauptseite und Footer. Im Header leiten euch die Buttons „Was – wir – mit euch – machen“ auf eine Unterseite mit detaillierten Informationen zum Projekt/ Prozess und den Phasen des Beteiligungstools.
Login: Falls ihr schon einmal auf der Seite wart und an einer Beteiligungsrunde teilgenommen habt, könnt ihr euch mit eurer E-Mail-Adresse und eurem Passwort anmelden und unter „Alle meine Beiträge ansehen“ dort weitermachen, wo ihr das letzte Mal aufgehört habt, oder die Beteiligung an einer neuen Runde beginnen. Wenn ihr eurer Passwort vergessen habt, könnt ihr euch ganz unkompliziert ein neues zuschicken lassen, indem ihr auf „Passwort vergessen“ klickt.
Im Hauptteil der Seite findet ihr eine Übersicht über laufende oder kürzlich beendete Beteiligungsrunden, die aktuellste an oberster Stelle. In horizontal nebeneinander stehenden schwarzen Balken sind Informationen zur Runde, die Fragen sowie die einzelnen Phasen der Beteiligungsrunde zum Anklicken aufgelistet. Die Phasen „Beiträge“ und „Abstimmung“ haben zumeist bestimmte Laufzeiten, in denen dann zusätzlich ein gelber Button „Jetzt mitmachen!“ auf dem schwarzen Balken leuchtet. Ist ein Balken grau, so ist diese Phase noch nicht aktiv und kann nicht ausgewählt werden.
Unter dem Hauptteil der Seite befindet sich eine Leiste mit Links zu besonderen Seiten (Datenschutz, Impressum etc.). Darunter befindet sich der Footer mit Informationen zu Projektträger, Förderer usw. Beides wird genau wie der Header auf allen Unterseiten angezeigt.
Button „Share“
Wenn ihr eine Beteiligungsrunde angeklickt habt, könnt ihr durch Klicken auf den Button „Share“ Freund_innen und Bekannte über Social Media Kanäle (Facebook, Twitter etc.) auf die jeweilige Beteiligungsrunde aufmerksam machen.
2.1 An einer Beteiligungsrunde teilnehmen
Eine Beteiligungsrunde auf dem ePartool erstreckt sich über mehrere Phasen. Es bietet euch die Möglichkeit, themenbezogene INFOS und Methoden abzurufen – dezentral entwickelte BEITRÄGE zentral und transparent einzutragen – später ABZUSTIMMEN, was am wichtigsten ist – und schließlich detailliert aufzuzeigen, welche REAKTIONEN die politischen Akteure euch gegeben haben und welche WIRKUNG eure Beteiligung erzielt hat. Damit ermöglicht es eine selbstbestimmte Gestaltung von Partizipation und die Berücksichtigung von selbstgewählten Interessenvertretungen sowie die Transparenz der Wirkung.
2.2 Übersicht über die Phasen
In der ersten Box gibt ein Foto der Beteiligungsrunde ein Gesicht. Bei einem Mouseover erscheint hier ein kurzer Infotext zur Runde.
2.2.1 Infos
Unter „Infos“ gibt es die wichtigsten Informationen zur entsprechenden Beteiligungsrunde auf einen Blick.
Links auf der Seite befinden sich weitere Buttons, z.B. „So geht’s“ und „Infos zum Thema“, die euch auf weitere Unterseiten führen und den Beteiligungsprozess sowie den thematischen Hintergrund der jeweiligen Beteiligungsrunde und ihrer Fragen erläutern.
2.2.2 Fragen
Der Balken „Fragen“ führt euch auf eine Unterseite, auf der alle Fragen der Beteiligungsrunde sowie kurze Erläuterungen dazu aufgeführt sind.
Wenn die Beitragsphase der Beteiligungsrunde aktiv ist, seht ihr außerdem rechts neben jeder Frage den Button „Beitrag verfassen“ – hier könnt ihr sofort loslegen.
2.2.3 Beiträge
Durch Klicken auf den Balken „Beiträge“ kommt ihr zunächst auf eine Unterseite, auf der Felder mit den Fragen der Beteiligungsrunde und jeweils abgegebene Beiträge angezeigt werden.
Bei aktiver Beitragsphase könnt ihr nun durch Klicken auf eine der Fragen auf einer weiteren Unterseite im entsprechenden Feld „Beiträge verfassen“ eure Ideen und Vorschläge einbringen. Beiträge dürfen maximal 300 Zeichen lang sein (können aber darüber hinaus erläutert werden)
Wichtig: Jeder Beitrag sollte nur eine Aussage beinhalten, das erleichtert euch und den anderen Teilnehmenden später das Abstimmen über die wichtigsten Beiträge.
Es gibt keine Beschränkung der Anzahl der Beiträge pro User, ihr könnt so viele Ideen mitteilen wie ihr wollt. Zwei Felder für Beiträge sind schon geöffnet, weitere lassen sich durch einen Klick auf „+“ (links unter den Beitragsfeldern) hinzufügen. Wenn ihr einen Beitrag noch näher erklären wollt, könnt ihr das durch einen Klick auf den grauen Balken „Klicken, um Eintrag zu erläutern“ mit bis zu 2000 Zeichen tun.
Ein vorheriges Einloggen ist nicht nötig, ihr könnt sofort loslegen. Durch einen Klick auf „speichern und nächste Frage“ werden deine Beiträge sofort gespeichert, eine neue Frage wird geöffnet. Fragen können auch übersprungen werden, es muss nicht zu jeder ein Beitrag verfasst werden. Klickt einfach auf die nächste Frage.
Durch Klicken auf die einzelnen Fragen links in der Leiste könnt ihr zurückspringen und eure Beiträge ggf. ändern, neue hinzufügen oder löschen.
Ein Klick auf „Beenden“ führt zu einem Formular für persönliche Angaben. Die Angaben sind weitgehend freiwillig. Das Minimum ist eure E-Mail-Adresse, an die ihr einen Link zum Bestätigen eurer Beiträge geschickt bekommt. Erst bestätigte Beiträge werden online zur Veröffentlichung freigeschaltet. Das stellt sicher, dass nicht jemand anderes mit eurer E-Mail-Adresse Beiträge einstellt.
Wichtig: Bei erstmaliger Teilnahme erfolgt mit der Bestätigungs-E-Mail eine Registrierung mit Zugangsdaten. Falls also noch nicht alle Fragen beantwortet sind, könnt ihr damit die restlichen auch zu einem späteren Zeitpunkt beantworten und dann einfach wieder bestätigen.
Weitere Angaben auf dem Formular sind freiwillig, sie werden zur Vorbereitung der Abstimmungsphase genutzt, und um einzuschätzen, wie viele Gruppen oder Einzelpersonen an der entsprechenden Beteiligungsrunde teilnehmen.
2.2.4 Abstimmung
In der Abstimmungsphase erhaltet ihr (als Einzelperson von den Admins oder als Gruppenmitglieder von eurem_eurer Gruppenverantwortlichen) eine E-Mail mit Einladung zur Abstimmung und einem Zugangscode. Dieser Zugangscode ist entweder Einzelpersonen oder Gruppen zugeordnet – Gruppen haben ein stärkeres Stimmgewicht.
Wichtig: Mit dem Zugangscode einer Gruppe können beliebig viele junge Menschen teilnehmen, das Stimmengewicht der gesamten Gruppe ist vorher festgelegt und verteilt sich auf alle Abstimmenden. Gruppenverantwortliche müssen euch freischalten, können aber nicht sehen, wie ihr abstimmt, nur, dass ihr abgestimmt habt!
Zum Abstimmen braucht ihr neben diesem Code eure E-Mail-Adresse.
Zum Abstimmen klickt ihr bei laufendem Abstimmungszeitraum auf „Jetzt abstimmen!“ in der entsprechenden Beteiligungsrunde. Dadurch gelangt ihr nach Eingabe von E-Mail-Adresse und Zugangscode auf eine Übersichtsseite mit allen Fragen der Beteiligungsrunde sowie allen in den Beiträgen verwendeten Schlagwörtern.
Hier könnt ihr nun wählen, zu welcher Frage oder zu welchem Schlagwort euch die Beiträge nacheinander zum Abstimmen angezeigt werden sollen. Klickt ihr also z.B. auf eine der Fragen der Beteiligungsrunde, werden euch nacheinander alle Beiträge zu dieser Frage angezeigt.
Ihr bekommt einen Beitrag angezeigt und werdet dann gefragt, wie „wichtig“ oder „gut“ ihr ihn findet. Bewerten könnt ihr die Beiträge über Buttons mit einer unterschiedlichen Anzahl an Symbolen (z.B. Sterne), wobei der mit den meisten Symbolen dafür steht, dass ihr den Beitrag am höchsten gewichtet. Darunter findet ihr auch eine Benennung der jeweiligen Buttons, wie z.B. ‚Sehr wichtig‘, ‚wichtig‘, ’nicht wichtig‘. Außerdem gibt es natürlich auch die Möglichkeit der Ablehnung (‚Stimme nicht zu‘). Beiträge, die ihr im Augenblick nicht bewerten wollt, könnt ihr per Klick überspringen – sie werden euch dann später wieder angezeigt. Wenn ihr zu einem Beitrag definitiv keine Bewertung abgeben könnt oder wollt, dann gibt es hierfür den Button ‚Keine Meinung‘.
Eine Besonderheit stellt der ganz links in der Reihe angezeigte „Superbutton“ (Button mit großem Stern) dar. Je nach Abstimmung kann er (de-)aktiviert sein: Die Administrator_innen einer Beteiligungsrunde können zum Start der Abstimmungsphase festlegen, dass alle Abstimmenden eine bestimmte Anzahl von Beiträgen (in der Regel zwischen 5 und 10) zusätzlich mit einem Klick auf den Superbutton als „Ist mir besonders wichtig“ kennzeichnen können. Damit könnt ihr gerade bei einer großen Anzahl von sehr guten Beiträgen eure absoluten Top-Beiträge kennzeichnen. Diese werden dann sehr viel stärker gewertet. Ihr könnt während des Abstimmens einsehen, welche Beiträge ihr mit dieser besonderen Auszeichnung versehen habt und ggf. eure Auswahl noch einmal ändern.
Wichtig: Die Beiträge zur Abstimmung werden per Zufallsgenerator angezeigt. Ihr müsst nicht jeden Beitrag bewerten, ihr könnt auch Beiträge, die ihr nicht bewerten möchtet, überspringen.
Wenn ihr Beiträge zu einer anderen Frage/ einem anderen Schlagwort bewerten möchtet, klickt einfach auf den Button „Frage/Schlagwort wechseln“.
Der Button „Vorschau Abstimmung“ ermöglicht einen Blick über eure Abstimmung über eine Gesamtliste. Hier habt ihr die Möglichkeit, eure Abstimmung ggf. noch einmal zu korrigieren und abzugleichen. Ihr könnt eure Abstimmung auch jederzeit beenden und zu einem späteren Zeitpunkt fortführen. Dazu müsst ihr euch nur wieder mit der von euch beim ersten Abstimmen angegebenen E-Mail-Adresse und dem Zugangscode einloggen.
Per Klick auf „Beenden“ werden alle bis dahin von euch abgegebenen Bewertungen zunächst automatisch gespeichert. Außerdem bekommt ihr den Hinweis, dass eine E-Mail an die von euch angegebene Adresse zur Bestätigung eurer Bewertungen verschickt wurde. Durch Klicken auf den Link in der E-Mail werden alle abgegebenen Bewertungen endgültig im System gespeichert.
Wichtig: Bitte vergesst nicht, euren Posteingang zu prüfen und auf den Bestätigungslink zu klicken.
Nach Ende des Abstimmungszeitraums könnt ihr euch die Abstimmungsergebnisse pro Frage ansehen:
2.2.5 Reaktionen und Wirkung
Mit der Abstimmung ist die Beteiligung noch nicht zu Ende, denn ihr möchtet ja auch sehen, was dabei herauskommt. Das Tool visualisiert das anschaulich.
In der Übersichtsseite der Reaktionen könnt ihr sehen, wie eure Beiträge in der Abstimmung gewertet wurden und ob sie Teil der Ergebniszusammenfassung wurden. Ihr seht außerdem, von wem es welche Reaktionen auf eine Beteiligungsrunde bzw. auf eure einzelnen Beiträge gab. In welche Beschlusspapiere sind die Beiträge eingegangen, welche politischen Debatten schlossen sich an die Beteiligungsrunde an? All das veranschaulicht das Tool durch Bereitstellung aller Dokumente und Links zu Websites, Videos etc.
Unter diesem Überblick gelangt ihr über die Fragen zu „Reaktionen und Feedback auf einzelne Beiträge“: Hier könnt ihr bestimmte Beiträge sowie die Reaktionen darauf im Einzelnen grafisch aufbereitet nachverfolgen.
Über den Klick auf eine der Boxen, die eine Reaktion oder ein Feedback enthalten, öffnet sich ein Tab. Es zeigt alle Textabschnitte des jeweiligen Dokuments. Ist ein anderer Textabschnitt für euch von Interesse, so könnt ihr „Diesem Pfad folgen“. Gezeigt wird dann, welche Beiträge oder Dokumente sich auf diesen Textabschnitt beziehen. So könnt ihr die Wirkung der einzelnen Positionen detailliert nachvollziehen. Auch eine kleine „Like“-Funktion wurde hier integriert, um ein Stimmungsbild über das Feedback zu ermöglichen.