Wer Nextcloud in Team nutzt, wird bald auf die Frage stoßen, ob und wie Dokumente mit mehreren Personen gleichzeitig bearbeitet werden können. Anlässe können beispielsweise sein:
- Bisher komplizierte Abstimmungsverfahren per E-Mail sollen vereinfacht werden.
- Bei Telefonkonferenzen sollen die Teilnehmenden live an einem Dokument oder einem Protokoll mitarbeiten oder zumindest mitlesen können.
- Endgeräte wie Tablets, auf denen möglicherweise kein umfassendes Office-Paket vorhanden ist, sollen in Besprechungen produktiv genutzt werden.
- Gestaltungsvarianten von z.B. Flyern oder Logos sollen diskutiert werden, die betreffenden Personen befinden sich aber an unterschiedlichen Orten.
Welche Lösungen bieten sich an? Neben den einfachen, aber funktional eingeschränkten Möglichkeiten von »Nextcloud Text« und Etherpad/Ethercalc bieten sich hier zwei vollwertige Online-Office-Lösungen an, die man in die Nextcloud einhängen kann. „Einhängen“ bedeutet, dass das Online-Office selbst auf einem separaten Server installiert ist und lediglich über eine Schnittstelle von der Nextcloud-Instanz angesprochen wird. Für die Nutzer*innen stellt diese Zusammenschaltung kein Hindernis dar, da das Online-Office innerhalb der Web-Oberfläche von Nextcloud angezeigt wird.

Online-Office: Welches nehmen?
Für Nextcloud stehen zwei Lösungen parat: OnlyOffice und Collabora. Die beiden Programme verfolgen leicht unterschiedliche Ansätze und haben daher auch unterschiedliche Stärken. OnlyOffice verlagert den Großteil der Rechenleistung auf den Client, was sich positiv auf die Reaktivität des Online-Office auswirkt. Bei Collabora führen ein stark belasteter Server oder eine schlechte Internetverbindung mitunter dazu, dass sich das Tippen träge anfühlt. Auch ist die Nutzeroberfläche von OnlyOffice etwas gefälliger gestaltet als beim eher spröden Collabora.
Technisch sieht die Sache aber anders aus: Besonders bei Import und Export von Dateien hat Collabora die Nase vorn, da es auf der sehr gut gepflegten Open-Source-Anwendung LibreOffice aufbaut. Der Einsatz von OnlyOffice birgt zudem weitere Unwägbarkeiten, weil die Endgeräte mehr Aufgaben übernehmen müssen. Dadurch sind die möglichen Fehlerquellen etwas breiter gestreut als dies beim zentralisierten Ansatz von Collabora der Fall ist.
Beide Lösungen stehen bis zu einer bestimmten Nutzungsgröße kostenfrei zur Verfügung. Darüber hinaus wird in den meisten Fällen ein Supportvertrag und Lizenzkosten fällig; für gemeinnützige Organisationen und Bildungseinrichtungen bieten beide Hersteller deutliche Preisnachlässe. Übrigens sind beide Online-Offices nicht auf Nextcloud als Datenmanager beschränkt: Auch Owncloud, Seafile, EGroupware und andere werden unterstützt. Der Einstieg fällt in OnlyOffice deutlich leichter als in Collabora, denn die Website von OnlyOffice ist deutlich besser strukturiert und mehr auf Service getrimmt. Man versteht klarer, welche Optionen zur Auswahl stehen.
Es ist wichtig, sich vor der Entscheidung das spätere Nutzungsszenario vor Augen zu führen. Soll das Online-Office das alleinige Werkzeug für alle Nutzer*innen werden oder ist der Einsatz lediglich ergänzend zu lokal installierten Office-Paketen geplant?
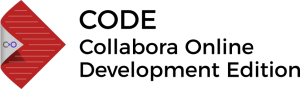
Wir haben uns aufgrund des Open-Source-Gedankens für Collabora Online-Office entschieden. Hinter Collabora steht eine britische Firma mit demselben Namen, die sich seit Jahren aktiv in die Entwicklung von LibreOffice einbringt.
Als Variante nutzen wir die kostenlose »Collabora Online Development Edition (CODE)«, da neue Funktionen hier sehr schnell zur Verfügung gestellt werden. Die Aktualisierungen erscheinen alle ein bis zwei Monate. Mit dieser Lösung können maximal 10 Dokumente gleichzeitig geöffnet werden, wobei dann wiederum bis zu 20 Personen parallel in den Dokumenten aktiv sein dürfen.
Der weitere Artikel bezieht sich auf CODE 4.0.5 und die dazugehörige Nextcloud-Erweiterung in Version 3.3.14.
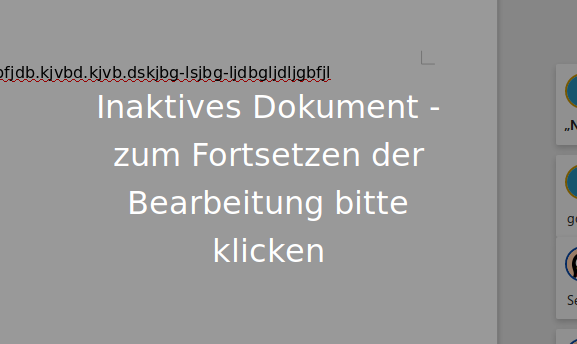
Wie läuft die konkrete Nutzung?
Sobald ein Collabora-Server in Nextcloud eingehängt wurde, ist die Nutzung für Endanwender*innen sehr einfach. Dokumente können direkt über die Web-Oberfläche bearbeitet und kommentiert werden – auch dasselbe Dokument zeitgleich von mehreren Personen. Das Online-Office zeigt dann mit kleinen „Namensfähnchen“ an, wo und von wem gerade geschrieben wird.
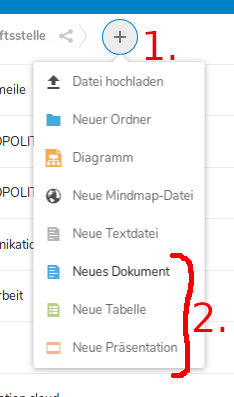
Folgende Anwendungen sind verfügbar:
• Textverarbeitung (odt, docx, doc)
• Tabellenkalkulation (ods, xlsx, xls)
• Präsentation (odp, pptx, ppt)
Bestehende Dokumente können aus der Nextcloud heraus über Anklicken des Dateinamens geöffnet werden. Das Anlegen neuer Dokumente funktioniert in der Ordner-Navigation oben beim Symbol [ + ] (siehe Bildschirmausschnitt mit den Schritten 1. und 2.). Die Einträge „Neues Dokument“, „Neue Tabelle“ und „Neue Präsentation“ beziehen sich auf das Online-Office. Standardmäßig werden neue Dokumente im freien OpenDocument-Standard angelegt, also als odt, ods und odp. Collabora/LibreOffice beherrscht jedoch auch andere Formate, wie z.B. CSV oder Microsoft-Office-Dateien.
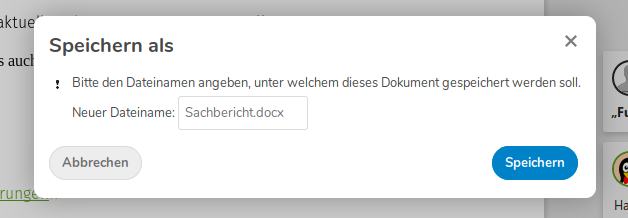
Durch Ändern der Endung bei „Speichern als“ kann ein anderes Format gewählt werden. Was nicht funktioniert, ist das ledigliche Umbenennen der Dateiendung beim Anlegen innerhalb der Ordner-Navigation!

Vorsicht: Das Online-Office speichert Bearbeitungsstände nicht automatisch und warnt auch nicht beim Schließen von Dokumenten vor einem möglichen Datenverlust! Ungespeicherte Zustände werden als roter Punkt beim Disketten-Symbol (Speicher-Button) angezeigt. Bei mehreren gleichzeitigen Bearbeiter*innen genügt es, wenn eine Person speichert – der rote Punkt verschwindet daraufhin bei allen anderen Bearbeitenden ebenfalls.
Nextcloud übernimmt die Versionierung, d.h. Vorgängerversionen können wieder hergestellt werden. Mehrere gleichzeitige Bearbeiter*innen sehen ihren Cursor gegenseitig durch kleine Fähnchen. Unten rechts ist zudem ersichtlich, wer gerade am Dokument arbeitet. Wenn in Nextcloud ein Chat installiert ist, kann dieser optional offen bleiben und weiter unabhängig vom Office genutzt werden.
Die Zugangsberechtigung zu Office-Dateien erfolgt wie gewohnt über die Nextcloud-Freigaben. Daher können auch Personen ohne Cloud-Account mit am Dokument arbeiten.
Die Sprache der Benutzeroberfläche folgt automatisch der persönlichen Nextcloud-Einstellung. In Dokumenten, in denen es nicht so sehr auf Text ankommt (z.B. Berechnungstabellen, Präsentationsgestaltung), können so sogar Personen mit unterschiedlicher Sprache zusammenarbeiten. Rechtschreibprüfung und Thesaurus sind, abhängig von der Installation, für sehr viele Sprachen verfügbar. Die Sichtbarkeit der einzelnen Sprachen wird von der Serveradministration festgelegt. Weitere Sprachen können jederzeit zentral aktiviert und deaktiviert werden. Nicht nutzbar ist derzeit die in LibreOffice beliebte Extension zur Grammatikprüfung (LanguageTool).
Technischer Tipp: Zusätzliche Sprachen aktivieren
Falls CODE als fertiges Dockerfile installiert wurde, müssen die Sprachen für Rechtschreibung und Synonymwörterbuch/Thesaurus beim Dockerstart in zweistelligen Kürzeln übergeben werden. Wenn man bspw. die Sprachen Deutsch, Englisch, Spanisch, Französisch und Russisch aktivieren möchte, würde der Parameter so aussehen: -e 'dictionaries=de en es fr ru'
Damit der Bildschirm etwas mehr Platz zum Arbeiten bietet, empfiehlt es sich entweder im Menü ANSICHT → VOLLBILD zu wählen oder die browser-eigene Vollbildansicht nutzen (meist erreichbar über Taste F11). Ebenfalls existiert im Online-Office eine Zoom-Funktion, um die Ansicht zu vergrößern bzw. zu verkleinern.
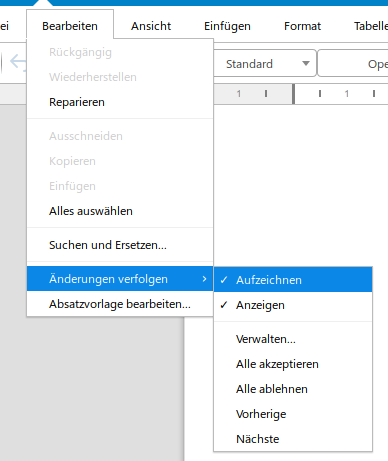
Wer Änderungen für späteres AKZEPTIEREN/ABLEHNEN sichtbar machen möchte, kann den Modus »Änderungen verfolgen« über BEARBEITEN → ÄNDERUNGEN VERFOLGEN → AUFZEICHNEN / ANZEIGEN ein- und ausschalten.
Natürlich werden Änderungen nur mitprotokolliert, während dieser Modus aktiv ist.
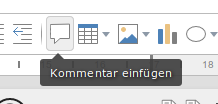
Kommentieren und auf Kommentare antworten ist ebenfalls möglich. Die Kommentarfunktion befindet sich in der Symbolleiste oben.
Im Menü EINFÜGEN finden sich »Bild« sowie »Lokales Bild«. Ersteres greift auf die Nextcloud als Quelle zu, Letzteres auf das lokale Gerät. Diagramme (Balken-, Säulen-, Kreis-, Flächen-, Netz-, Streu-, Blasen-, Kursdiagramme) können in der Textverarbeitung ganz normal erstellt und mit Datensätzen hinterlegt werden. Diagrammtypen können über die rechte Maustaste gewählt werden.
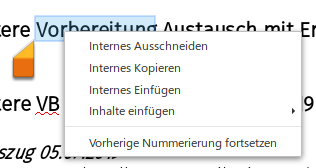
Copy & Paste funktioniert überall. Jedoch ist es hilfreich zu wissen, dass Browser hier unterschiedlich gut funktionieren (vor allem wenn die kopierten Inhalte aus unterschiedlichen Elementen zusammengestellt sind). Daher bietet Collabora auch per Mausklick dokumentenintern eine sicherere Kopier- und Einfügefunktion an.
Welche Einschränkungen bestehen im Vergleich zu einem lokal installierten LibreOffice?
Collabora Online hat trotz des LibreOffice-Unterbaus noch nicht denselben Funktionsstand erreicht wie ein lokal installiertes Programm. Während man in der Online-Version also Kollaborationsmöglichkeiten hinzubekommen hat, muss man sich mit ein paar anderen Einschränkungen arrangieren. Gerade Detaileinstellungen und Objekteigenschaften sind häufig noch sehr eingeschränkt konfigurierbar – z.B. fanden wir keinen Weg, die Farben von Formen (skalierbare Zeichnungsobjekte wie Blöcke, Pfeile, Sterne, Herzen usw.) anzupassen. Die folgende Auflistung ist daher auch nicht als abschließend zu verstehen, sondern soll die hauptsächlichen Unterschiede darlegen.
Besonders relevant ist die Frage nach Schriftarten: Hierbei ist zu beachten, dass nur die Schriften genutzt werden können, die auf dem Collabora-Server eingerichtet wurden. Lokal auf dem Endgerät installierte Schriftarten sind für das Online-Office unerheblich. Daher müssen alle Schriften, die für die Nutzer*innen zur Verfügung stehen sollen, vorher einmal zusammengestellt und integriert werden. Dabei ist zu beachten, dass möglicherweise beliebte Desktop-Schriftarten keine Lizenz für die Online-Nutzung mitbringen. Eine mögliche Lösung ist hier auf die mittlerweile unerschöpfliche Quelle hochwertiger, freier Schriften auszuweichen. Eine hervorragende Übersicht hierfür erhält man hierfür z.B. bei Google Fonts (https://fonts.google.com/). Einige der freien Schriftarten sind auch als Ersatz für proprietäre Fonts entwickelt worden.
Technischer Tipp: Zusätzliche Schriften einbinden
Falls CODE als fertiges Dockerfile installiert wurde, muss der Ablageort der zusätzlichen Schriften beim Dockerstart mit übergeben werden. Leider dokumentieren die offiziellen Informationsquellen bisher nicht gut, wie das geht. Wenn man die Schriftarten im Pfad /usr/local/share/fonts/truetype/ abgelegt hat, dann muss der Docker-Startbefehl um folgenden Parameter ergänzt werden: --volume "/usr/local/share/fonts/truetype/:/opt/collaboraoffice6.0/share/fonts/truetype/local/:ro"
Im Online-Office ist das Äquivalent zu LibreOffice Draw noch nicht verfügbar. Vektorzeichnungen (ODW, SVG) können als eigenständige Dokumente bisher nur angesehen und zu PDF konvertiert werden. Vorhandene PDFs können ebenfalls noch nicht weiter bearbeitet werden.
Kennwortgeschützte Dokumente lassen sich öffnen und weiter geschützt speichern, aber nicht neu anlegen (getestet mit ODT). Auch generelle Dateieigenschaften (Autor*in, Schlagworte etc) lassen sich nicht anzeigen oder bearbeiten.
Es ist noch keine Unterstützung für Serienbriefe / Etiketten integriert. Zwar ist die Integration des Online-Office in die allgemeine Nextcloud-Dateiverwaltung sehr gut gelungen, jedoch wäre es besonders wünschenswert, wenn auch der Zugriff auf Nextcloud-Kontakte oder Kalender mit Feldbefehlen möglich würde. Bisher ist das noch Zukunftsmusik. Die bisherige Einbindungsmöglichkeit von „Bereichen“ aus anderen Dokumentquellen z.B. mittels DDE-Befehlen haben wir nicht getestet, da diese Option für den Alltagseinsatz zu sperrig und wenig intuitiv erschien.
Bisher scheint es noch keine Möglichkeit zu geben, Extensions aus LibreOffice einzusetzen. Dies ist besonders wegen der damit fehlenden Grammatikprüfung bedauerlich. Obwohl »LanguageTool« auch als Browser-Erweiterung für Firefox und Chrome entwickelt wird, haben wir keinen Weg gefunden diese Grammatikprüfung dann auch im Online-Office zu nutzen.
Serverlast kontrollieren: Auswirkungen auf Datenschutz und Privatsphäre
Bei Installationsbeschreibungen zu CODE findet man wenig konkrete Informationen dazu, wie stark ein Server sein muss, um das Online-Office für eine Nextcloud zur Verfügung zu stellen. Angaben können hier immer nur ungefähre Schätzungen sein, da der Ressourcenbedarf von der Komplexität der zu bearbeitenden Dokumente abhängt. Als Server für CODE setzen wir einen vServer mit 2 CPU und 8 GB RAM ein. Bei einer zu erwartenden stärkeren Nutzung erweitern wir den vServer jedoch tageweise um weitere Rechenkerne.
Um die tatsächliche Last besser überprüfen zu können, bringt Collabora/CODE ein eigenes Werkzeug mit: Es existiert ein eigenständiger, passwortgeschützter Admin-Zugang (separiert von der Nextcloud-Administration), der für Wartungszwecke vor allem die Prozessorlast und Speicherauslastung anzeigt.
Dort ist allerdings auch einsehbar, welche Nutzer*innen gerade im Online-Office aktiv sind und wie die Namen der aktuell geöffneten Dokumente lauten. Die Dokumente selbst sind nicht einsehbar. Dennoch sollte dies bei der Nutzung den Bearbeiter*innen bewusst sein. Dokumententitel wie „Bewerbungsschreiben neuer Job bei XYZ.doc“ oder „Liebesbrief an ABC.odt“ verraten dann möglicherweise private Dinge.
Technischer Tipp: Zugang zur Lastanzeige schützen
Falls CODE als fertiges Dockerfile installiert wurde, kann beim Start ein Nutzername und Passwort für das Administrationswerkzeug übergeben werden. Der Parameter hierfür lautet: -e "username=xxxxxxxxx" -e "password=xxxxxxxxx"
Das Admin-Panel ist dann erreichbar über https://EUREDOMAIN.END/loleaflet/dist/admin/admin.html
Unser Fazit: Sehr alltagstauglich, erfreuliche Zukunftsperspektive
Es ist erstaunlich, welche Funktionalität man dank Collabora Online-Office und Nextcloud mit einem selbst gewählten Serversetting aufbauen kann. Zwar fehlen Collabora noch einige Funktionen eines vollständigen Office-Pakets, aber es ist bereits heute sehr alltagstauglich für die Zusammenarbeit in Teams. Neue Versionen von CODE erscheinen beinahe monatlich und auch die Integration in Nextcloud wird parallel dazu ständig weiter entwickelt.
Etwas schwierig gestaltet sich unserer Erfahrung nach die Supportfrage für Organisationen, die im Bereich bis 50 parallele Nutzer*innen planen und bereits eine Nextcloud betreiben. Hier sollte Collabora als Hersteller noch nachbessern, um potenzielle Kunden besser zu den zur Verfügung stehenden Lösungen oder zu Partnern zu vermitteln.
Was sind eure Erfahrungen mit selbst eingerichteten Online-Offices und insbesondere Collabora? Wir freuen uns über Feedback!
Ich möchte gern in der Ecxeltabelle die Funktion „Produkt“ ausrechnen nutzen. Allerdings geht das nur mit ganzzahligen Werten. Ich muss aber auch Werte mit zwei Nachkommastellen berechnen. Was muss man dafür einstellen?
Moin,
aktuell ist ohne „6.0“ korrekt, also:
–volume „/usr/local/share/fonts/truetype/:/opt/collaboraoffice/share/fonts/truetype/local/:ro“
oder mit docker-compose:
volumes:
– /usr/local/share/fonts/truetype:/opt/collaboraoffice/share/fonts/truetype/local/:ro
Ich nutze wolkesicher.de als Cloud-Dienst für nextcloud und bin sehr zufrieden. Da es schnell funktioniert und einen hohen Datenschutz hat der mir sehr wichtig ist.