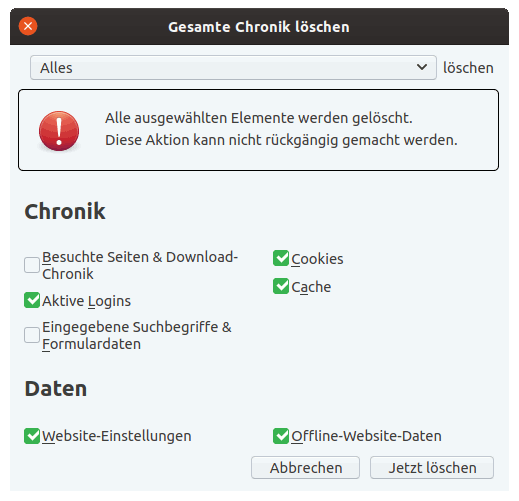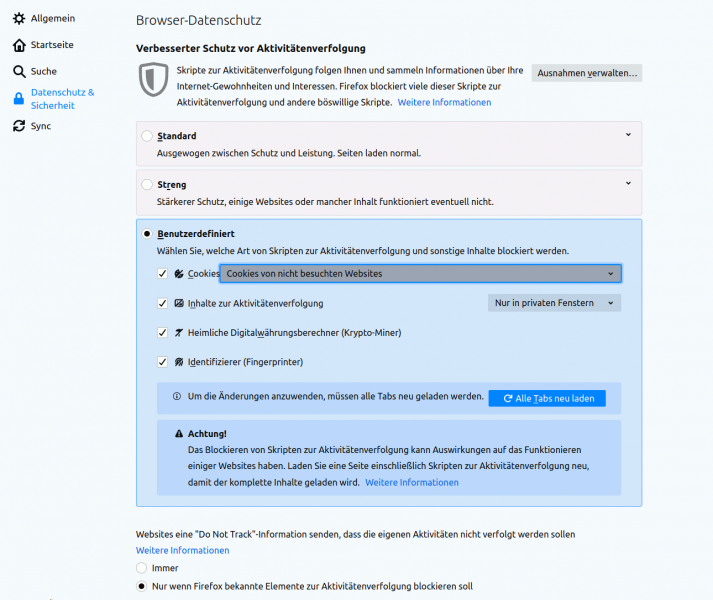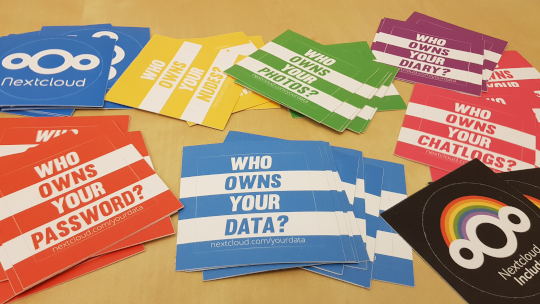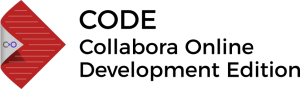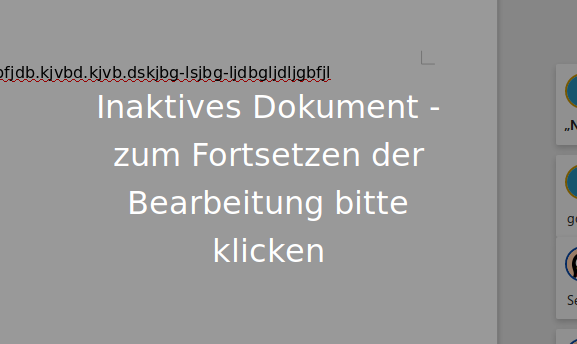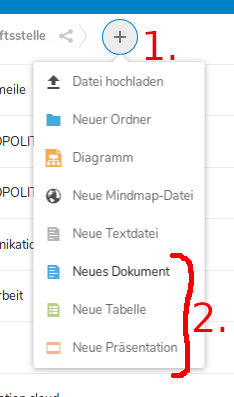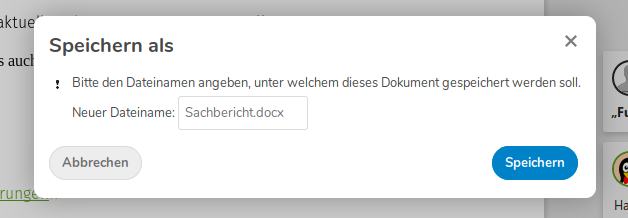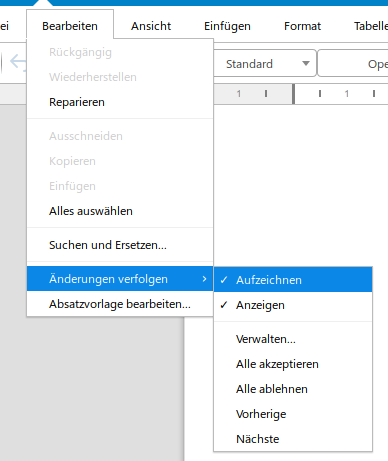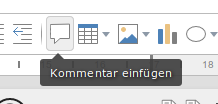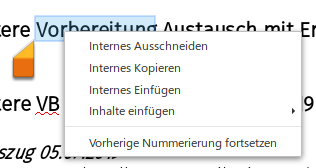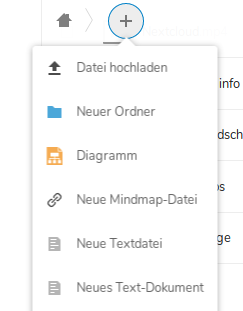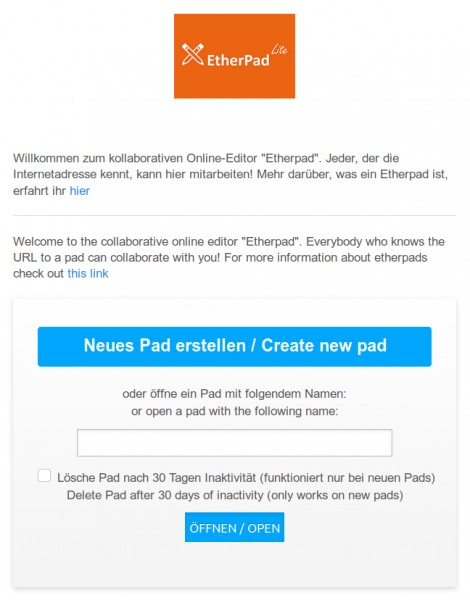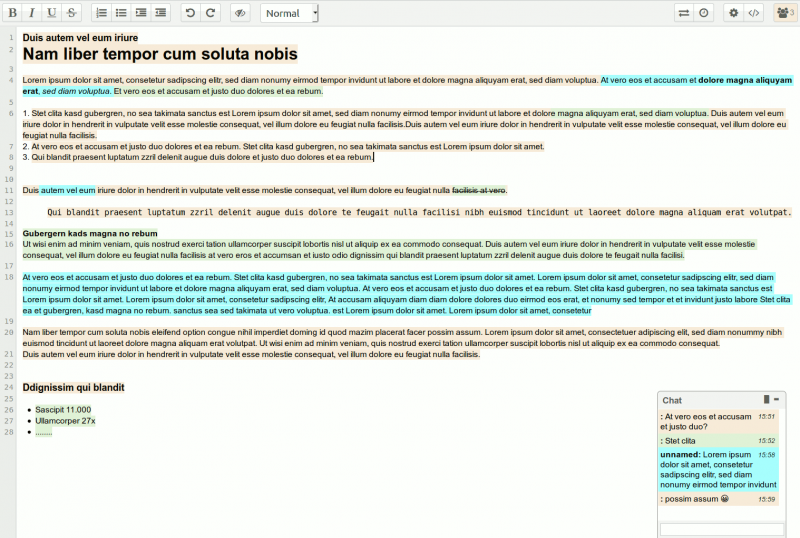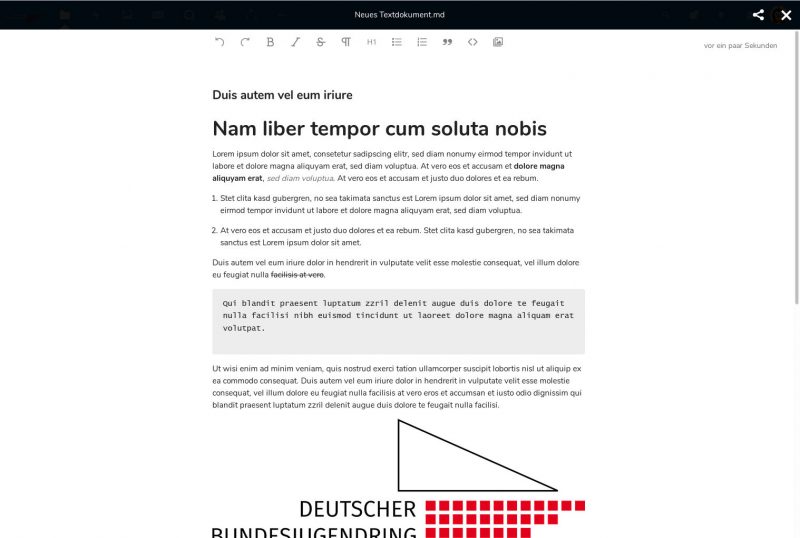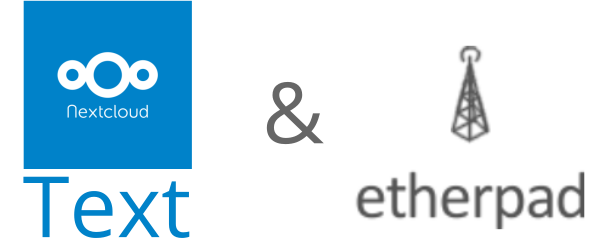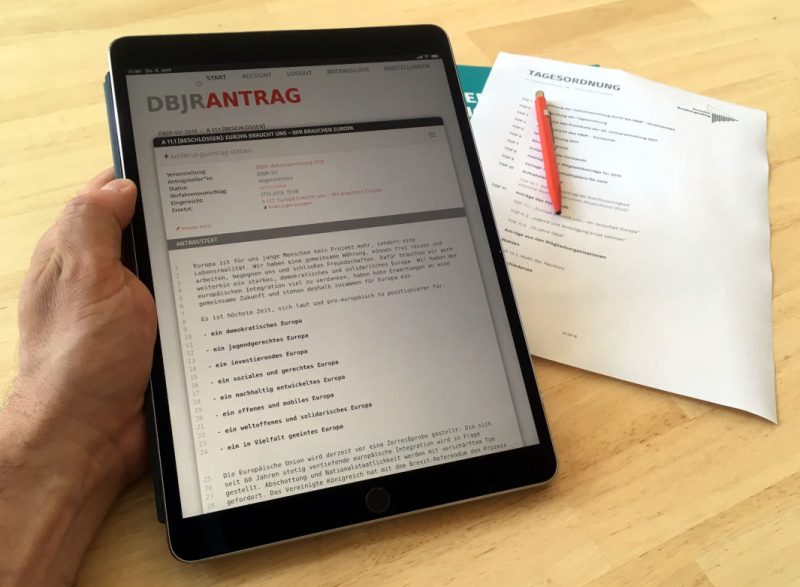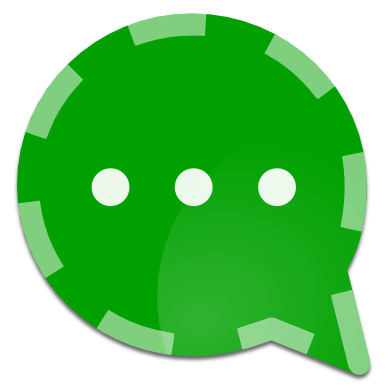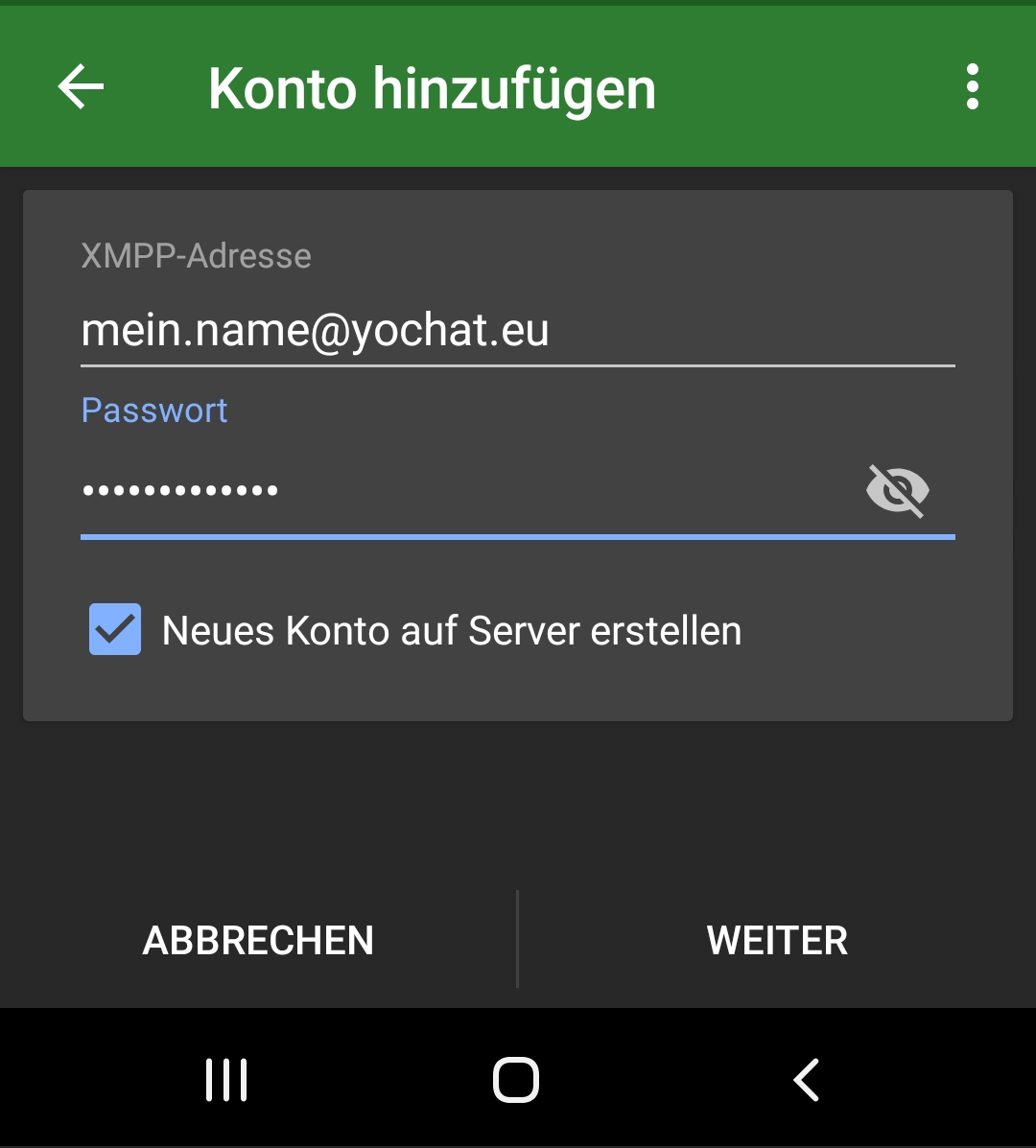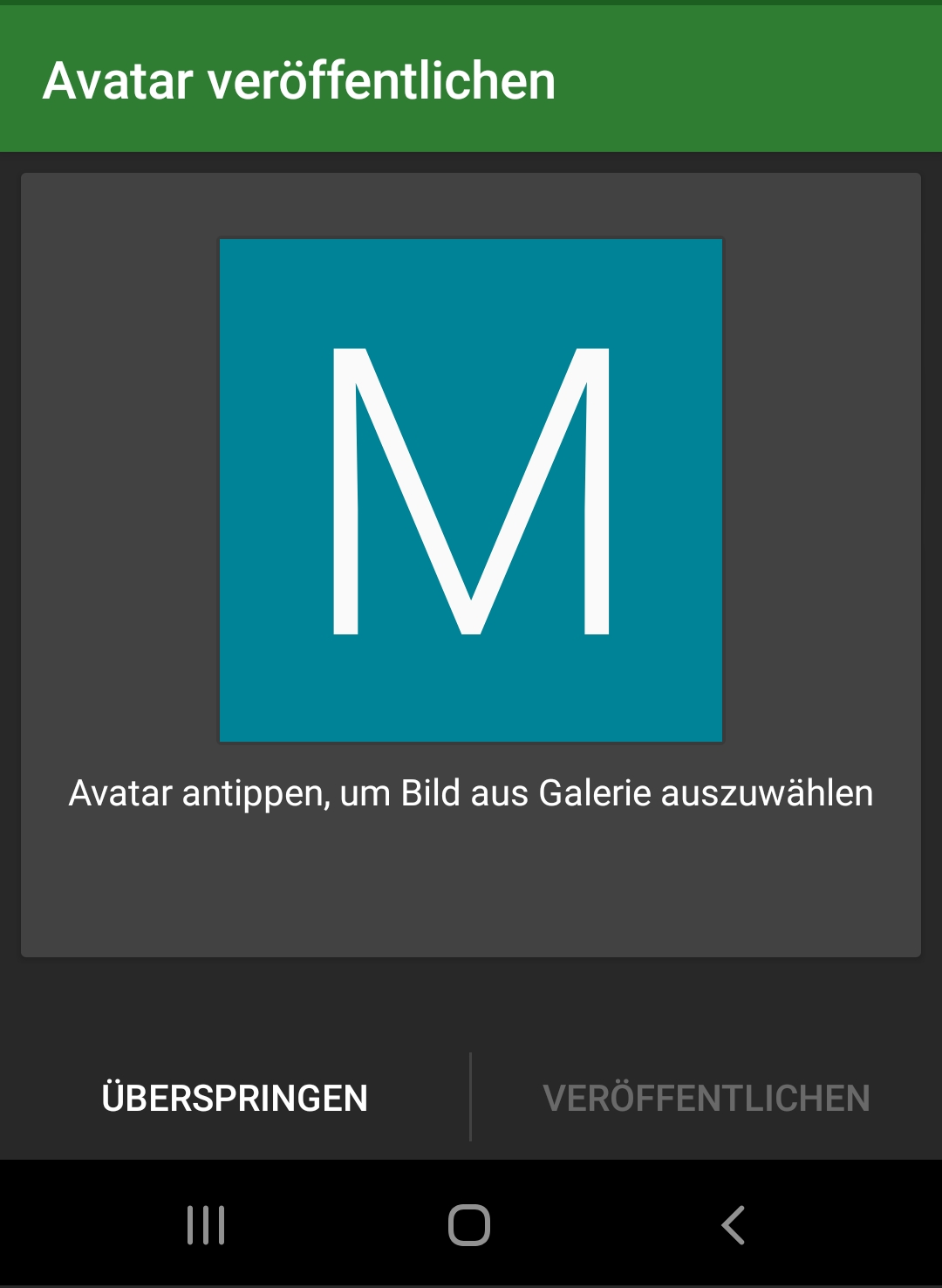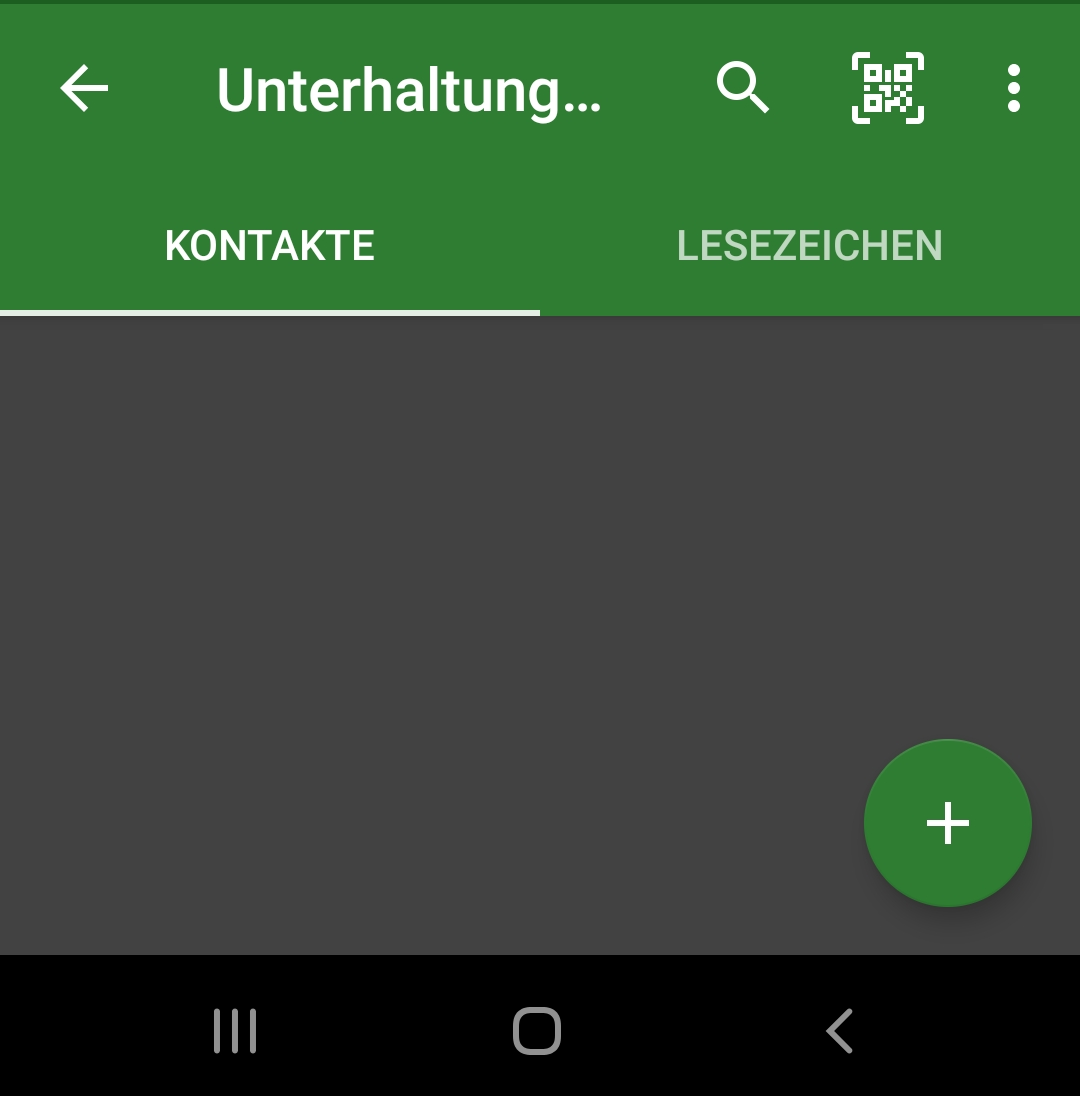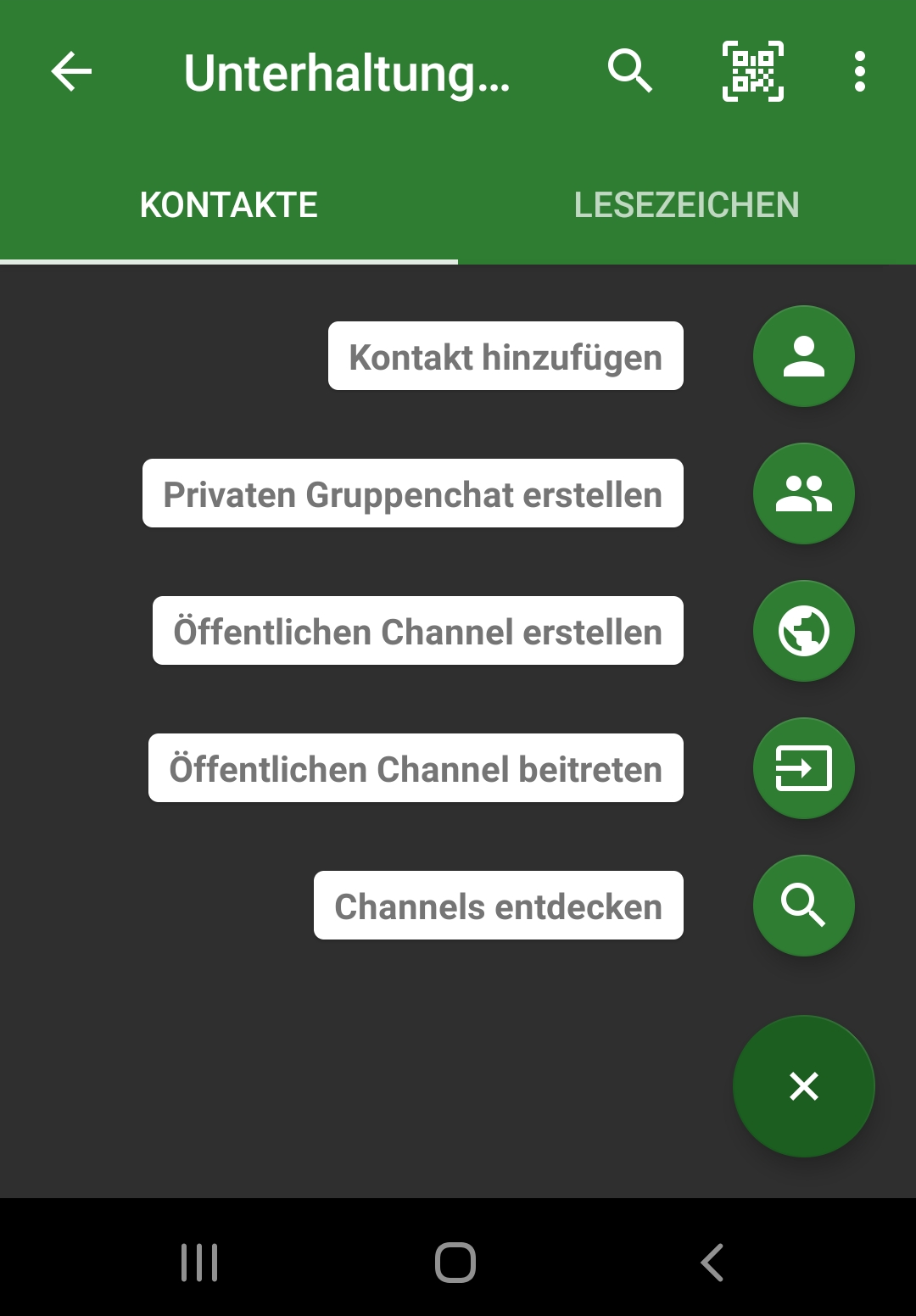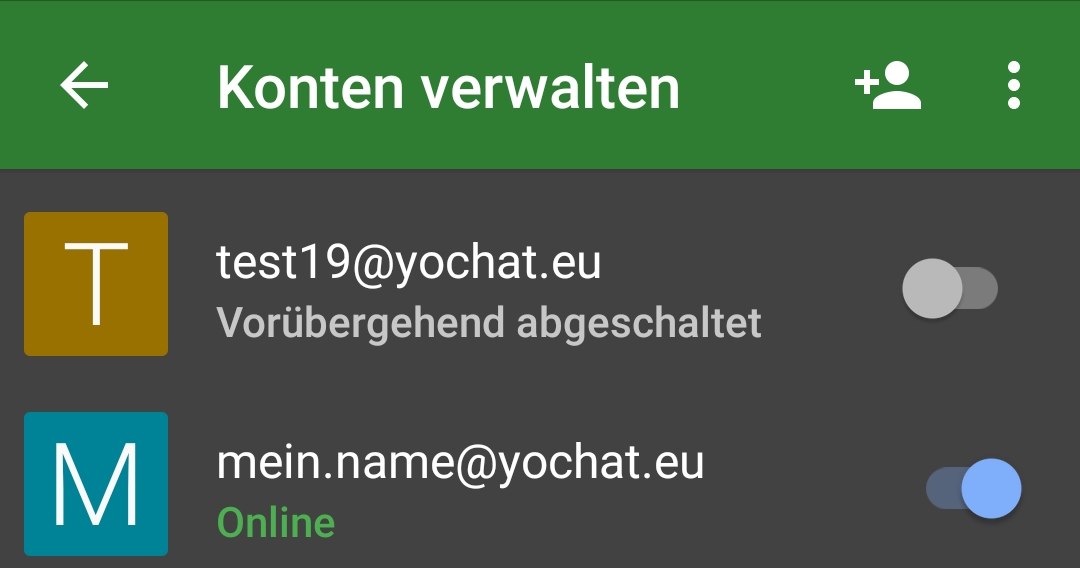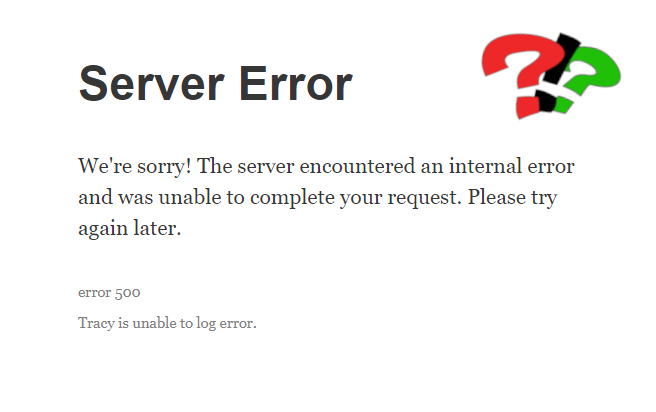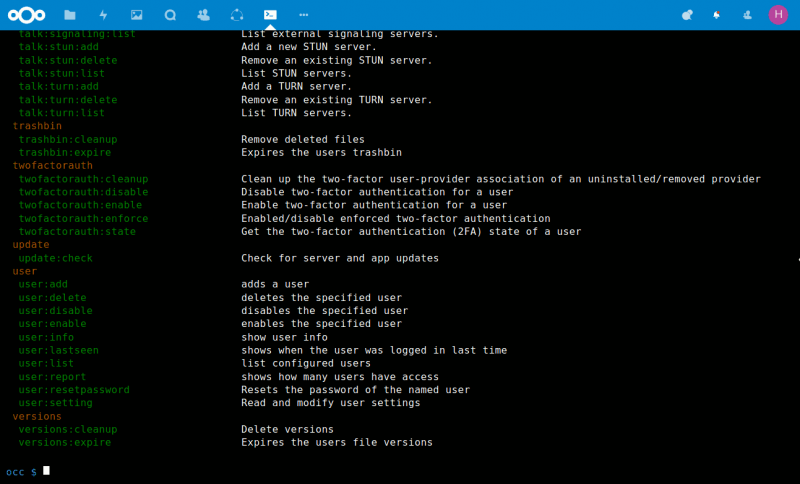In den letzten Monaten kamen viele Gruppen und Träger unter einen unerwarteten Digitalisierungsdruck. Gerade wenn man sich bisher vor allem auf Präsenztreffen verlegt hatte, sind die Umstiegshürden nicht von heute auf morgen zu bewältigen. Im Folgenden beschreiben wir geeignete Formate, vergleichen die Systeme, geben Tipps zur Umsetzung und bei technische Hürden.
Formate
Je nach Anwendungsbedarf bieten sich unterschiedliche Formate an, die mit digitalen Werkzeugen abgebildet werden können. Nicht immer ist die bloße Videokonferenz der richtige Ansatz.
- Audio-Konferenz / Telefonkonferenz: Am längsten etabliert, aber hinsichtlich der Aufmerksamkeit der Teilnehmenden am schwierigsten.
- Videokonferenz: Alle Teilnehmenden können sich hören und sehen. Freies Sprechen ist gut möglich, aber ab einer bestimmten Teilnehmendenzahl werden wie in einem Präsenztreffen Regeln zu Wortmeldungen nötig. Durch die versetzte Platzierung von Kameras und Bildschirmen ist direkter Augenkontakt nicht möglich. Meist steht ein textbasierter Chat zur Verfügung, der aber im Idealfall kein separater inhaltlicher Kanal sein sollte – das „teilt“ die Aufmerksamkeit und verwirrt.
- Arbeitsgruppen / Gremien: Neben der Ton- und Videoübertragung sind hier Programmvisualisierung und Live-Protokolle gefragt. Auch könnten Bedarfe für die Durchführung von Abstimmungen (offen/geheim) bestehen.
- Online-Seminar: Ein interaktives Live-Treffen mit Ton- und Videoübertragung. Funktionen für Präsentationen, gemeinsame Whiteboards, Mitschriften, Brainstormings werden hier gebraucht.
- Online-Kurs: Als länger verfügbarer Kurs könnten die Teilnehmenden auch zeitversetzt auf Videoaufzeichnungen und hinterlegte Materialien zugreifen. Funktionen zur Lernzielkontrolle.
- Online-Veranstaltung mit Publikum: Hier wird zusätzlich eine Moderation oder Ko-Moderation benötigt, die inhaltliche und organisatorische Fragen aus dem Publikum entgegennimmt oder Wortmeldungen freischaltet.
Wichtigste Regeln zu Videokonferenzen
Aktuell bleiben: Noch bevor man sich in eine Videokonferenz einwählen möchte, ist es sinnvoll das eigene System zu checken. Gerade die zum Einsatz kommenden Browser sollten immer auf dem neuest möglichen Stand sein. (Weiteres unter „Technik“)
Weniger Geräte, weniger Fehlermöglichkeiten: Der Einsatz von Headsets (Kopfhörern + Mikrofonen) und externen Lautsprechern wird oft als Standard empfohlen. Tatsächlich ist die sichere Lösung genau umgekehrt: Teilnehmende sollten so minimalistisch starten wie möglich. Sehr häufig sind die eingebauten Mikrofone und Lautsprecher in Notebooks vollkommen ausreichend und steuern Rückkopplungseffekte besser aus als bei zusätzlichen Geräten. Nur wenn hier Probleme auftreten (laute Lüfter oder Nebengeräusche bzw. leise Gesprächspartner), lohnen sich Kopfhörer und Mikros.
Nicht aktiv? Nicht aktiv! Gerade nicht sprechende Teilnehmende sollten im Konferenzsystem grundsätzlich ihr Mikrofon deaktivieren, um Störgeräusche zu verringern. Tastatur-Klappern nahe des Notebook-Mikrofons kann für andere Teilnehmende insbesondere mit Kopfhörern sehr unangenehm sein.
Verhaltensregeln klären: Am Anfang eines Treffens sollte geklärt werden, welche Regeln es gibt. Wortmeldungen können je nach System über einen Button möglich sein; möglicherweise meldet man sich durch einen Hinweis im Chatfenster oder aktiviert sozusagen als Wartende*r bereits das eigene Video.
Aufmerksamkeit fördern: Wenn man sich nicht in die Augen sehen kann, braucht es Hilfsmittel um konzentriert bei der Sache bleiben zu können – vor allem für diejenigen, die überwiegend zuhören. Es bietet sich daher an, das aktuelle Programm zu visualisieren oder ein Live-Protokoll zu führen, das entweder über einen geteilten Bildschirm oder über eine separate Plattform (z.B. Etherpad, Online-Office) verfolgt werden kann.
Pausen müssen länger ausfallen: Catering ist nicht vorhanden, die Verpflegung muss also selbst organisiert werden. Möglicherweise müssen weitere Personen im Haushalt berücksichtigt werden – auch das Badezimmer kann belegt sein.
Bildschirme sind endlich: Teilnehmende verfügen nicht alle über die gleiche Infrastruktur-Ausstattung. Insbesondere Bildschirme sind ein limitierender Faktor, wenn Präsentation mitverfolgt werden sollen. Oft kann abgebildeter Text kaum noch entziffert werden oder parallel sind die Reaktionen von Teilnehmenden nicht mehr zu sehen. Wenn jemand mehrere Bildschirme nutzt, führt das dazu, dass man häufig sucht wo denn gerade der Mauszeiger ist.
Gleichzeitige Videos beschränken: Bei Nutzung über einen Browser sollten nicht mehr als 10-15 Personen gleichzeitig ihr Video übertragen. Endgeräte müssen diese Streams einzeln verarbeiten und könnten sich daher verlangsamen. Ein lauter PC-Lüfter gibt Hinweis auf gesteigerte Last. Online-Treffen über eigene Apps/Software-Anwendungen haben hier einen Vorteil gegenüber einem Browser, weil sie die Verbindungen anders managen können – hier wird dann ggf. nur ein gesamter Stream übertragen.
Informelle Austauschmöglichkeit: Bei größeren Online-Veranstaltungen kann es hilfreich sein, in Pausen eine Art „Plaudereck“ für informellen Austausch zu ermöglichen. Insbesondere wenn die Teilnehmenden während der Veranstaltung sich nicht alle sehen/sprechen können, bietet sich hierzu ein separater, offener Videokonferenz- und Chatraum an.
Videoaufzeichnungen ankündigen: Falls geplant ist die Veranstaltung aufzuzeichnen, muss dies den Teilnehmenden vorher mitgeteilt werden. Alle müssen die Chance haben, rechtzeitig ihr Video abzuschalten und ggf. auch den Anzeigenamen zu ändern.
Extra-Kanal für Organisator*innen: Es kann immer etwas schiefgehen. Kurzfristige Absprachen im Team sind bei räumlich verteilten Organisator*innen schlicht nicht möglich. Daher sollte man zuvor bereits eine eigene Chatgruppe oder virtuellen Ort vereinbart haben, um sich absprechen zu können. E-Mail kann ein Notbehelf sein, ist für schnelle Absprachen aber eher zu träge.
Nützliche Begriffe für Online-Veranstaltungen
Webinar: markenrechtlich geschützt, daher besser „Online-Seminar“ oder „Online-Kurs“ verwenden, vor allem in Ankündigungen oder bei Bezahlformaten.
Breakout-Rooms: Unterarbeitsgruppen innerhalb eines Online-Seminars. Die Zuteilung kann automatisch oder per Vorlieben geschehen. Die Rückkehr in den „Hauptraum“ erfolgt meist automatisch, so dass die Teilnehmenden technisch nicht verloren gehen.
Zoom-Bombing: Unbekannte Teilnehmende wählen sich in eine Online-Veranstaltung ein und stiften Unruhe. Bekannt vor allem aus Zoom. Abhilfe schaffen Zugangsbeschränkungen (Passwort, persönlicher Login, einzelnes Einlassen durch Veranstalter)
Stream: Der „Fluss“ einer einzelnen Audio- und/oder Videoübertragung. Alle Teilnehmenden senden einen eigenen Stream.
Browser: Zugangsprogramme fürs Web, mittlerweile auch für Audio- und Videokonferenzen. Z.B. Mozilla Firefox, Microsoft Edge, Google Chrome, Opera, Vivaldi, Apple Safari, früher: Internet Explorer (nicht mehr verwenden!)
Chromium-basierte Browser: Viele Browser setzen auf dieselbe „Engine“ auf, nämlich das Open-Source-Projekt „Chromium“ (z.B. Google Chrome, Opera, Vivaldi und seit 2020 auch der Microsoft Edge).
WebRTC: Standard, um Audio- und Videokonferenzen in einem Browser oder einer Software-Anwendung zu übertragen.
STUN- & TURN-Server: Damit Videokonferenzen zwischen Teilnehmenden über Firewall-Grenzen hinweg aufgebaut werden können, wird weitere Technik benötigt. Während STUN lediglich für den Verbindungsaufbau zuständig ist, leitet der TURN-Server den gesamten Videostream durch. Selbst betriebene Videokonferenz-Server verzichten daher oft auf das aufwändige TURN-Verfahren und sind entsprechend hinter Firmen-Firewalls nur durch Ausnahme-Einträge zu nutzen.
Barrierefreiheit und Inklusion
Die Bedienungsmöglichkeit über Tastaturkürzel hilft bei motorischen Einschränkungen, kann aber auch für alle anderen Teilnehmenden einen Komfortvorteil bieten. Es lohnt sich also, die wichtigsten Bedienmöglichkeiten vorher zu klären (z.B. die Leertaste oder die M-Taste sind oft zum Ein-/Ausschalten von Mikrofonen nützlich).
Für nicht-hörende Teilnehmende sollte eine Live-Untertitelung zur Verfügung gestellt werden. Manche Konferenzlösungen bieten hierfür eine automatische Spracherkennung an, meist über externe Anbieter wie Google. Das bringt natürlich Fragen von Vertraulichkeit und Datenschutz mit. Im Minimalfall könnte auch eine Live-Untertitelung per Hand in einem Chatfenster stattfinden.
Methodik
Bei Online-Treffen befinden sich die Teilnehmenden physisch zwar häufig in vertrauten Umgebungen (Home Office), aber die Teilnahme über einen Bildschirm ist zugleich körperlich sehr ermüdend. Umso wichtiger ist es, die in Präsenztreffen praktizierte methodische Abwechslung auch in Digitaltreffen einzubauen. Allerdings sollte man vermeiden, zu viele unterschiedliche Tools einzusetzen. Der Wechsel zwischen den Plattformen birgt immer auch die Gefahr, unterwegs die Teilnehmenden zu verlieren.
Wichtig sind also vor allem interaktive Momente und Bewegungspausen.
Kartenabfragen und Brainstormings sind beispielsweise bereits über vorhandene Chat-Funktionen, ein einfaches Etherpad [yopad.eu] oder extra dafür vorgesehene Werkzeuge wie Padlet [padlet.com] und Pinnet [pinnet.eu] möglich. Komplexere Tools wie z.B. Tricider [tricider.com] erlauben zwar auch Entscheidungsfindungen, aber die Gefahr, dass sich Teilnehmende aus der eigentlichen Videokonferenz verabschieden, ist dabei größer. Interne Tools wie sie z.B. bei einer eigenen Nextcloud bestehen, sind aus Datenschutzgründen möglicherweise vorzuziehen.
Fürs morgendliche Aufwärmen oder Kennenlernen bieten sich kleine Bewegungsmomente an, wie z.B. dass alle Teilnehmenden aufgefordert werden einen Gegenstand in einer bestimmten Farbe hochzuhalten, ihren Lieblingsgegenstand im Home Office vorzustellen oder eine kurze persönliche „Tanzbewegung“ zur Vorstellung zu machen.
Auch ein auf Reaktionsgeschwindigkeit setzendes Quiz mittels Kahoot [kahoot.it] lockert die Stimmung unter den Teilnehmenden deutlich auf.
Darüber hinaus gilt: Digitaltreffen können analog unterstützt werden – warum nicht als Veranstalter zuvor ein kleines Postpaket schnüren, das neben Dokumenten auch etwas Nervennahrung und Pappschildchen mit Daumen hoch/runter oder „Ich brauch Pause!“ für die Teilnehmenden bereit hält?
Plattformen
Für Online-Treffen gibt es Plattformen, die man bei einem Anbieter mietet, und solche die man selbst betreiben kann. Einige dieser Produkte bieten auch beide Varianten an: mieten und selbst betreiben.
Vor- und Nachteile gemieteter Lösungen
- Sofortige Verfügbarkeit und Wechselmöglichkeit
- Angewiesen sein: Lizenzmodelle können sich ändern, die verfügbaren Funktionen plötzlich anders ausfallen
- Frage des Vertrauens: Keine Kontrolle darüber, ob der Betreiber mithört oder Aufzeichnungen macht.
Vor- und Nachteile des Selbstbetreibens
- Volle Kontrolle/Datensouveränität über Inhalte
- Anpassungsmöglichkeiten
- Funktionen und Lizenzmodelle können sich nicht überraschend verändern
- Aufwand der Wartung und Einspielen neuer Versionen
- Aufwand der Infrastruktur-Skalierung bei starker Nutzung
Vertraulichkeit: Heutzutage sind alle Lösungen transportverschlüsselt, d.h. vom Endgerät zum Server und vom Server zum nächsten Endgerät sind die Inhalte so verschlüsselt, dass niemand Einblick erhält. Auf dem Server selbst sind fast immer die Inhalte unverschlüsselt und können vom Betreiber theoretisch mitgehört werden.
Nur Ende-zu-Ende-verschlüsselte Angebote wären wirklich vertraulich. Jitsi Meet bietet diese Funktion mittlerweile experimentell an.
Bekannte Plattformen
Die Plattformen werden laufend weiter entwickelt. Daher würde eine ausführliche Funktionsbeschreibung oder ein -vergleich sehr schnell veralten. Die folgende Aufzählung ist daher eher als grobe Richtschnur zu verstehen. Rückmeldungen sind hierzu ausdrücklich willkommen:
Zoom: Der Platzhirsch für Videokonferenzen. Populär, weil die Software-App viele Teilnehmenden-Vidoes problemlos gleichzeitig anzeigt. Im Browser nur sehr eingeschränkt nutzbar. Moderation verpflichtend. Wegen Sicherheitsmängeln, Falschangaben über Verschlüsselung und intransparenten Datenweitergaben in der Kritik. Offene Frage nach DSGVO-Konformität. Je nach Kostenmodell unterschiedliche Funktionalität.
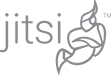
Jitsi Meet: Sehr intuitiv bedienbares Videokonferenzsystem, das sehr aktiv weiter entwickelt wird. OpenSource und kostenfrei einsetzbar. Funktionsumfang hängt stark von der Installation ab. Freie Server sind z.B. meet.dbjr.org (DBJR), meet.ffmuc.net (Freifunk München), meet.jit.si (Jitsi-Entwicklerteam). Browserbasiert. Für Mobilgeräte (Android und iOS) kostenlose Jitsi-Meet-App, die sich mit beliebigen Servern verbinden kann. Je nach Server haben Nutzende hinter Firmen-Firewalls ein Problem.
BigBlueButton: Umfangreiches Webinar-System. OpenSource und kostenfrei einsetzbar. Browserbasiert. Lernkurve berücksichtigen. Kann in andere Systeme eingebettet werden, z.B. Moodle, Nextcloud. Freie Server z.B. blue.dbjr.org (DBJR, experimentell) und demo.bigbluebutton.org (Entwicklerteam). Je nach Server haben Nutzende hinter Firmen-Firewalls ein Problem.

Whereby.com (früher appear.in): Videokonferenzsystem der skandinavischen Telenor. Bis 4 Personen kostenfrei. Browserbasiert und mit Mobil-Apps nutzbar.
Cisco WebEx: Modulares System, kann sowohl gemietet wie auch selbst betrieben werden.
Microsoft Teams: Gut in Microsoft-Umgebungen integriert, aber tw. umständlich. Versucht Teilnehmende zu einem Microsoft-Account zu überreden und grenzt bei Nutzung über die Software-App andere E-Mail-Adressen aus nicht intuitiven Gründen aus. Manche Browser werden aktiv ausgeschlossen, die technisch aber in der Lage sind (und dann über Tricks wieder nutzbar werden).
GoToMeeting und GoToWebinar: Kommerzielles System. Bis 250 Teilnehmende.
Nextcloud Talk: OpenSource und kostenfrei, muss aber selbst innerhalb einer Nextcloud betrieben werden, sehr gut integriert in die Groupware. Dank Mobil-Apps auch als dauerhafter Chat-Messenger nutzbar. Aufwändige Server-Installation für Videokonferenzen mit mehr als 5-10 Nutzer*innen.
Weitere kommerzielle Lösungen: Adobe Connect, Skype, Google Meet, …
Weitere freie Lösungen: Apache OpenMeetings
Technisches
Der verfügbare Internetanschluss der Teilnehmenden hat große Auswirkungen auf die Qualität des Treffens. Dabei muss unterschieden werden zwischen der eigentlichen Internetverbindung („Hausanschluss“ ins Internet) und der Verbindung des genutzten Endgeräts bis zum Hausanschluss (WLAN/LAN).
Hausanschluss: Die meisten Internetanschlüsse sind darauf ausgelegt, dass man sehr viele Daten empfängt, aber wenig sendet. Bei Audio- und Videokonferenzen benötigt man aber auch in Senderichtung eine gute Leistung. Ein DSL16000-Anschluss bietet im Download zwar 16 Mbit/sek, aber in Senderichtung meist nur 1 Mbit/sek – das reicht gerade so für eine Videokonferenz. Zwei Personen parallel im Home Office bemerken hier schon deutliche Qualitätseinschränkungen.
Funkverbindungen über Mobilfunknetze (UMTS, LTE, 5G) und auch Internetanschlüsse über das Fernsehkabel sind sog. „shared media“, d.h. wenn in der Nachbarschaft viele Personen aktiv sind, verlangsamt sich die eigene Verbindung. Bei DSL und Glasfaser-Anschlüssen ist das selten ein Problem.
Endgeräte: Die Verbindung des Endgeräts bis zum Hausanschluss sollte im besten Fall kabelgebunden (LAN) sein, denn Funkverbindungen über WLAN sind störanfällig: Abstand zum Access Point, mehrere Benutzer*innen im selben WLAN, Betonwände, Wasserleitungen und auch Mikrowellen beeinträchtigen die Verbindungsqualität.
Firewalls und Router: Das eigene Endgerät ist normalerweise nicht direkt im Internet, sondern wird durch einen Router („NAT“, z.B. eine Fritz!Box) oder via eine Firmen-Firewall mit dem Internet verbunden. Dieser Schutzmechanismus hat jedoch Auswirkungen auf Audio- und Videoverbindungen. Oft sind bestimmte Verbindungstypen / Ports geblockt, z.B. um ein Abhören der Endgeräte zu verhindern oder weil die Internetlast nicht zu groß ausfallen soll. Hier hilft nur mit dem Administrationsteam der Firewall Kontakt aufzunehmen oder beim heimischen Router ggf. die Einstellungen zu kontrollieren.
Software auf dem Endgerät: In den ersten Monaten 2020 hat die Technik für digitale Treffen einen großen Sprung nach vorne gemacht. Daher ist es derzeit umso wichtiger, möglichst aktuelle Software einzusetzen. Am besten sind Chromium-basierte Browser oder ein Firefox ab Version 76 (Mai 2020). Beim Microsoft Edge ist die Neuentwicklung seit Anfang 2020 zu bevorzugen (Edge ab Version 79), die seit Juni automatisch auf Windows 10 verteilt wird (und auch für Windows 7 noch zur Verfügung stehen soll). Komplett veraltet ist der Microsoft Internet Explorer, der seit fünf Jahren nicht mehr weiterentwickelt wird und daher auch gar nicht mehr genutzt werden sollte.
Welche Erfahrungen habt ihr mit digitalen Treffen gemacht? Habt ihr weitere Hinweise und Anregungen?